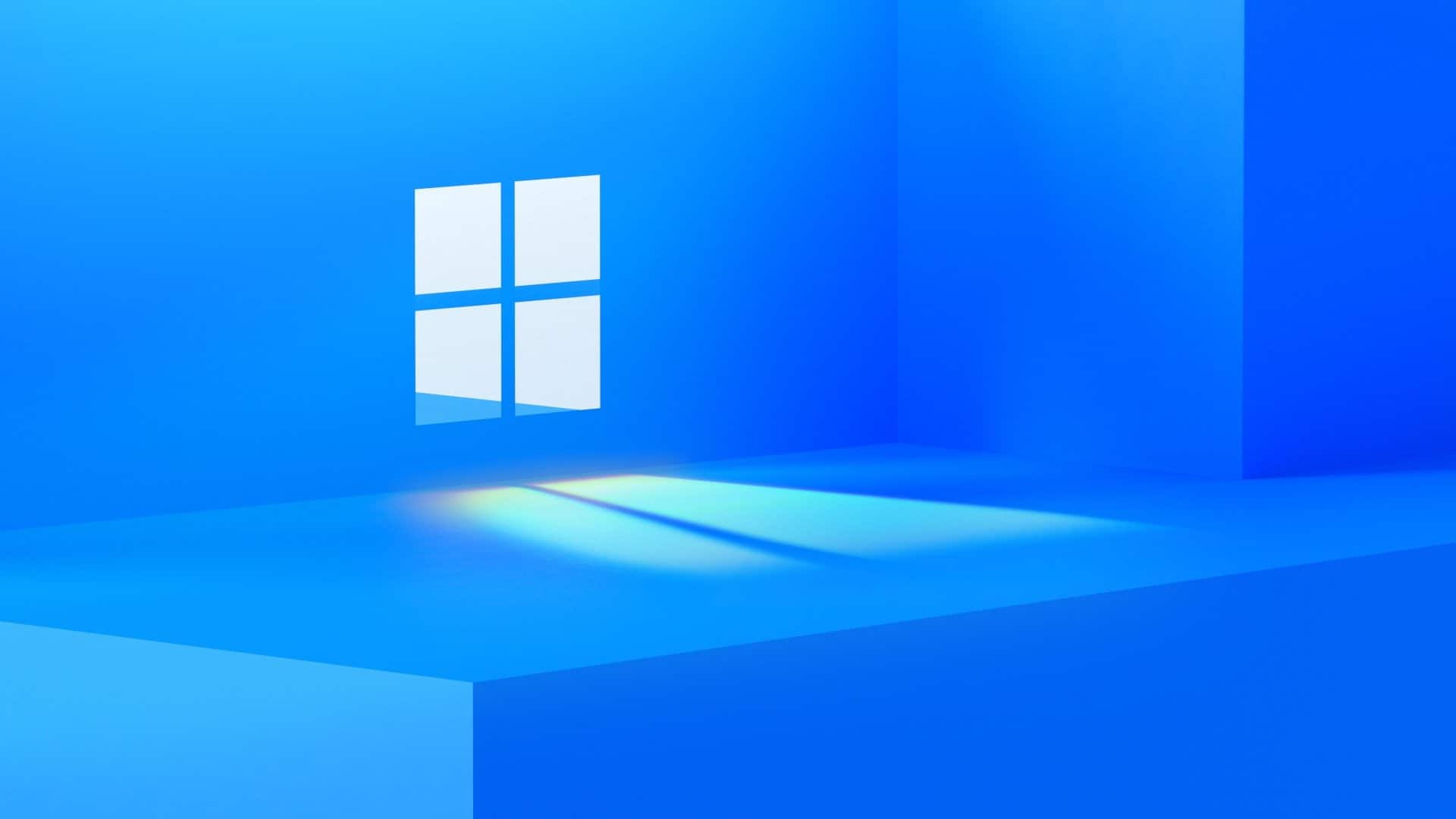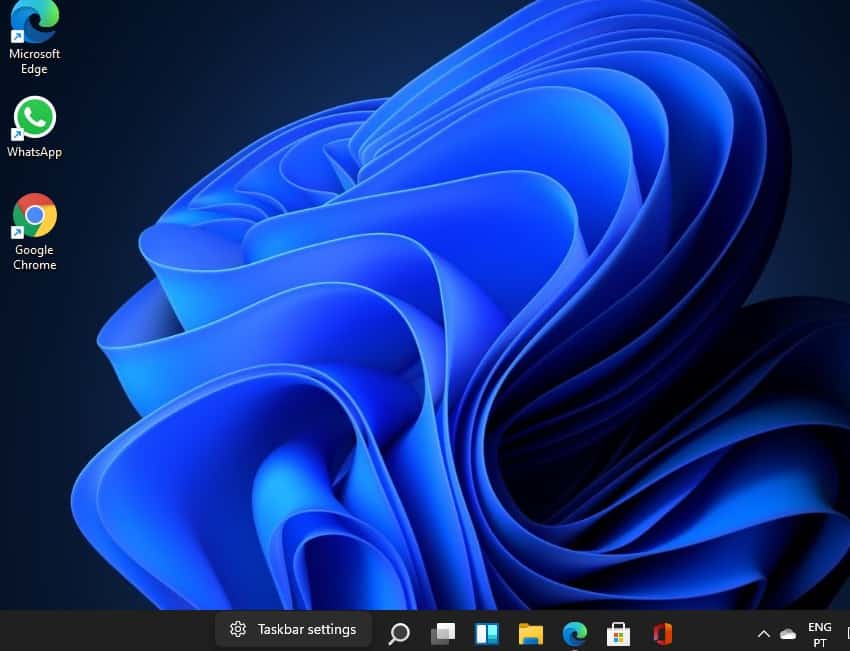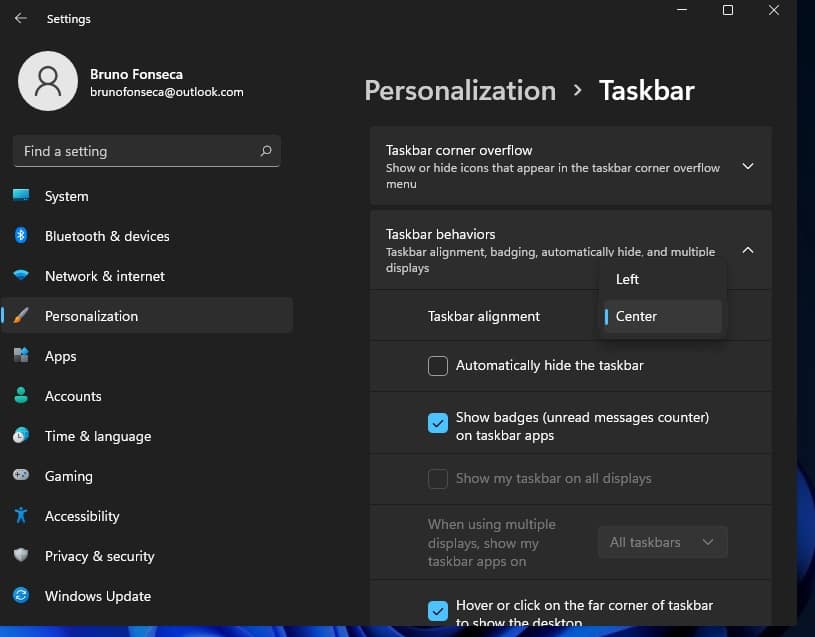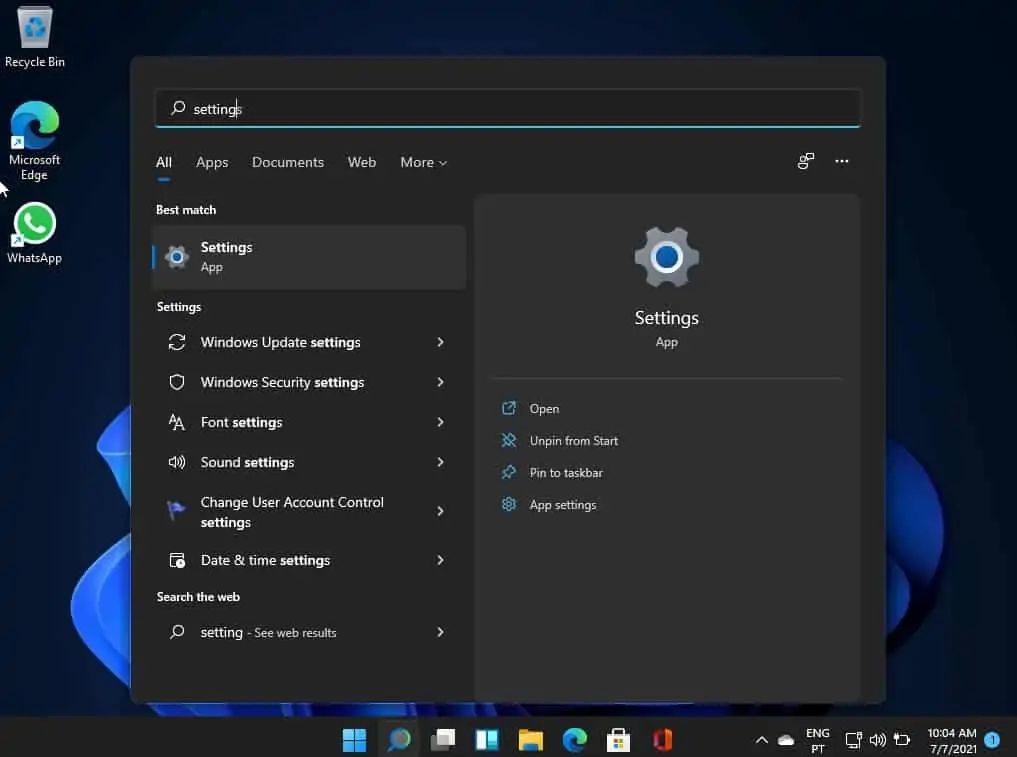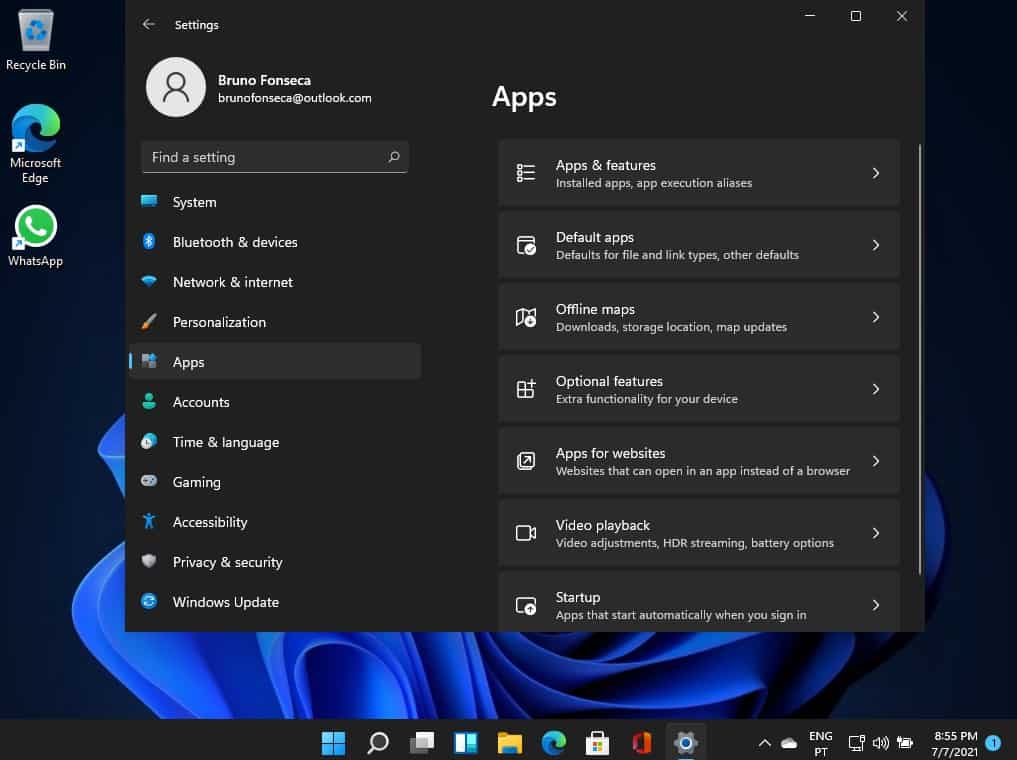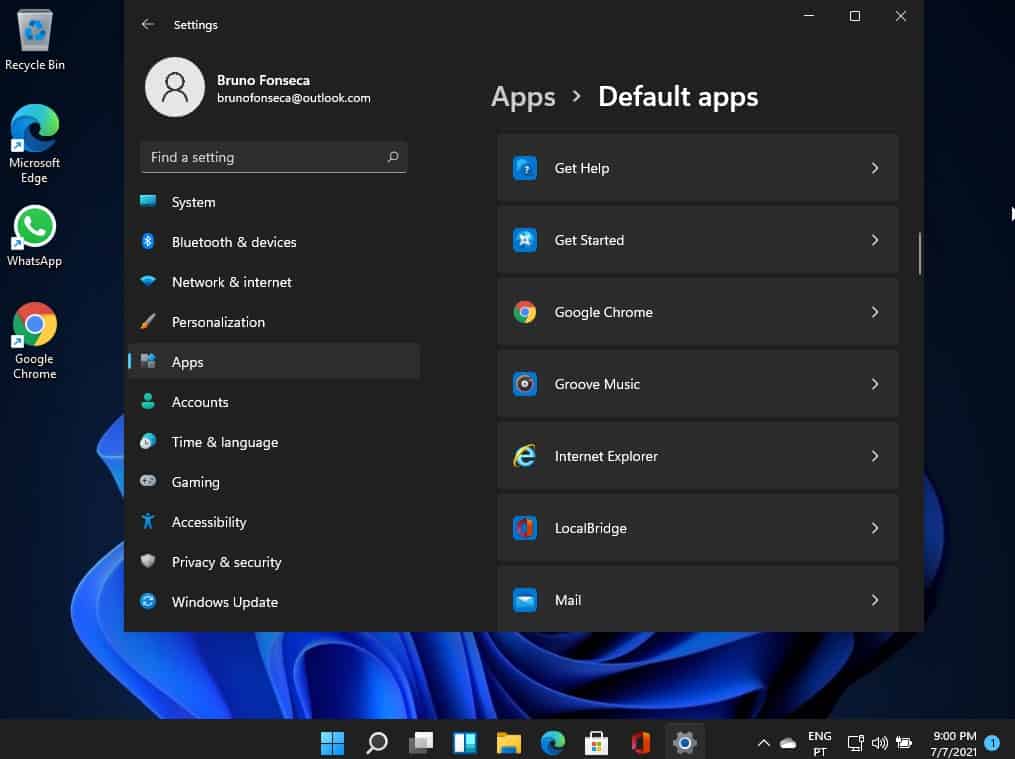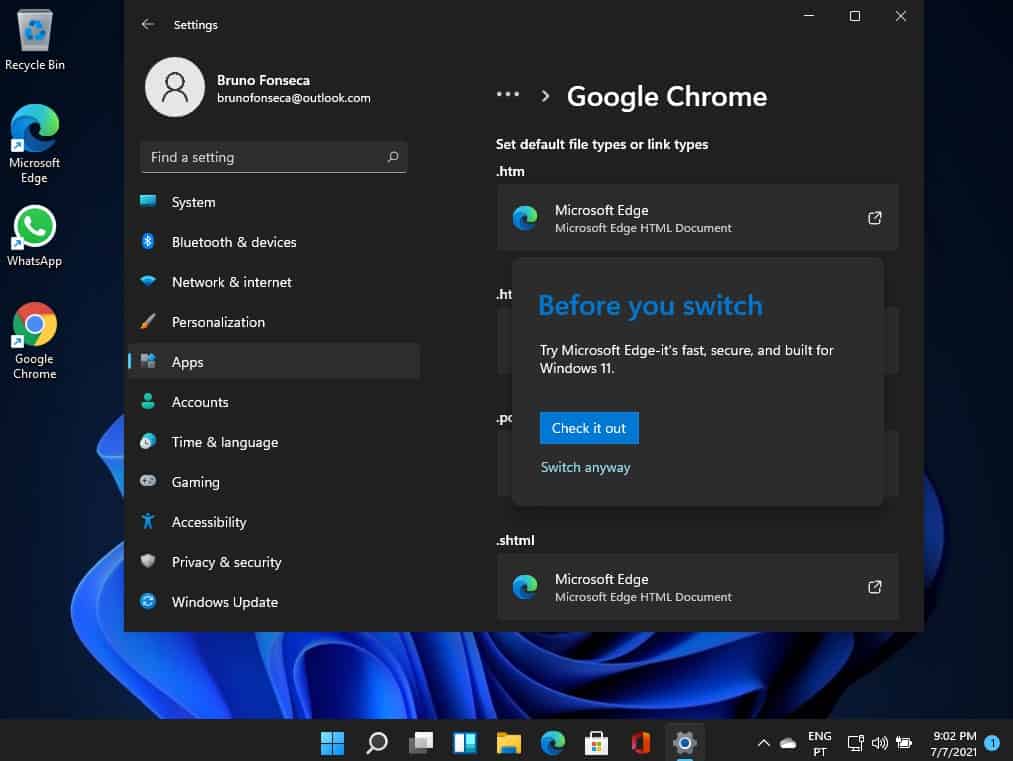O Windows 11 chegou e introduziu várias alterações na interface. No entanto, não foi amor à primeira vista para todos. Seja como for as pessoas estão a aderir ao novo estilo. Ainda assim, há sempre quem queira personalizar o sistema para ficar mais de acordo com aquilo a que estamos habituados. Ora um bom ponto de partida para isto é mover o menu Iniciar no Windows 11. Por exemplo, podemos deixá-lo ao centro ou então alinhá-lo à esquerda. É na prática a abordagem mais tradicional. Dito isto, vamos explicar-lhe como o pode fazer no Windows 11.
Windows 11: veja como mover o menu Iniciar na versão preview
Ora para mover o Menu Iniciar e os botões das aplicações para a esquerda ou para o centro terá de ir às definições ou recorrer ao botão direito do rato.
Clique com o botão direito do rato na barra de tarefas. Depois escolha a opção Taskbar Settings.
Agora do lado direito clique onde diz Taskbar behaviors.
Agora em Taskbar alignment escolha Left.
Feche o menu de definições e reinicie o computador. Também pode ir pelas definições. Para isso na pesquisa escreva Settings e depois em Open. A seguir escolha Personalization como mostrámos acima e siga os restantes passos.
Com o assunto do menu arrumado e se por algum motivo também instalou o Chrome talvez queira ativá-lo como o browser por defeito.
É verdade que o Edge é um dos melhores browsers. Sobretudo desde que passou a ser baseado no motor Chromium. No entanto, há muitas outras boas opções no mercado. Assim, temos pessoas que gostam mais do Chrome (a larga maioria), Firefox e Opera.
Em primeiro lugar clique na pesquisa do Windows 11 e comece por escrever settings. Depois do lado direito clique em Open.
Agora do lado esquerdo escolha a opção Apps. Depois no lado direito escolha a opção Default Apps.
A seguir selecione o browser que quer utilizar por defeito no Windows 11. Por exemplo, o Google Chrome.
Clique na opção .htm. Depois escolha a opção Switch Anyway. A seguir escolha a opção Google Chrome.
A seguir clique no botão OK.
Repita os passos que referi acima para os ficheiros html, pdf, shtml, svg, webp, xht, FTP, HTML e HTTPS.
Assim que tiver completado os passos acima, o browser por defeito já será menos o Windows 11.
É verdade que o processo é um pouco mais chato do que se fizéssemos isto no Windows 10. No entanto, na versão final do Windows 11 será exatamente como no 10. Por agora tem de ser assim um pouco mais complicado.
Receba as notícias Leak no seu e-mail. Carregue aqui para se registar. É grátis!