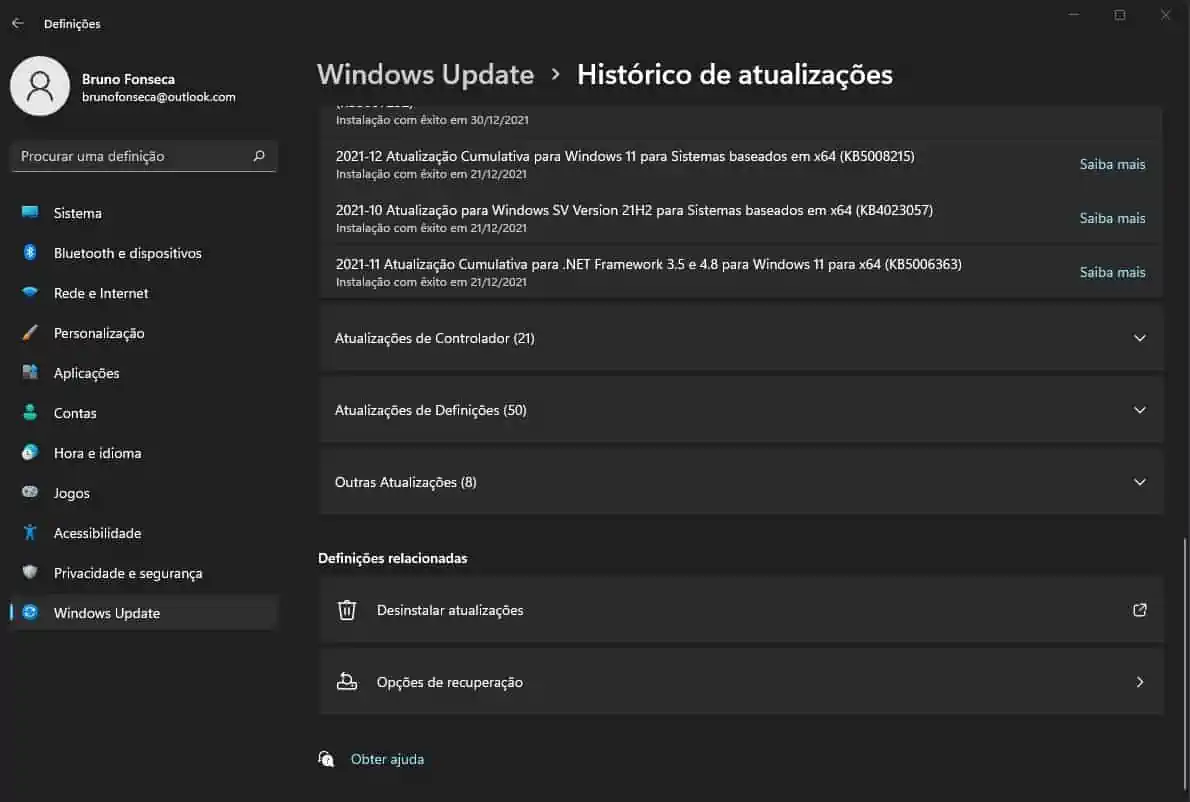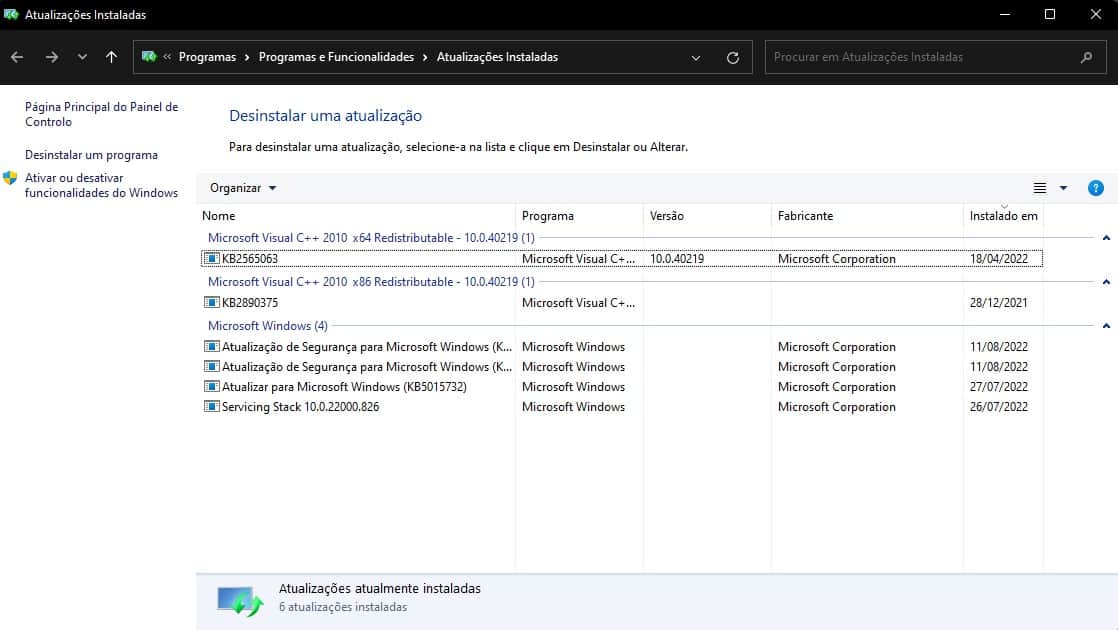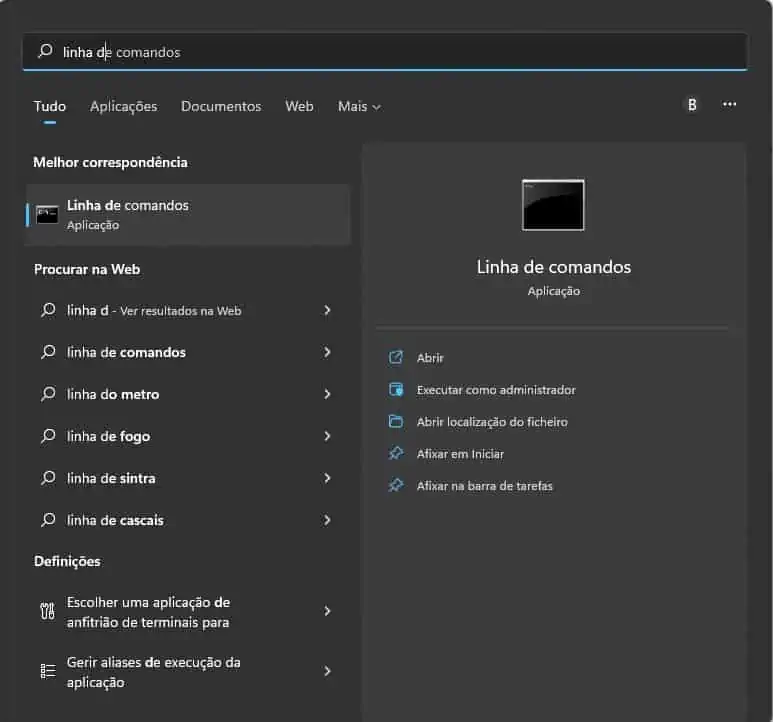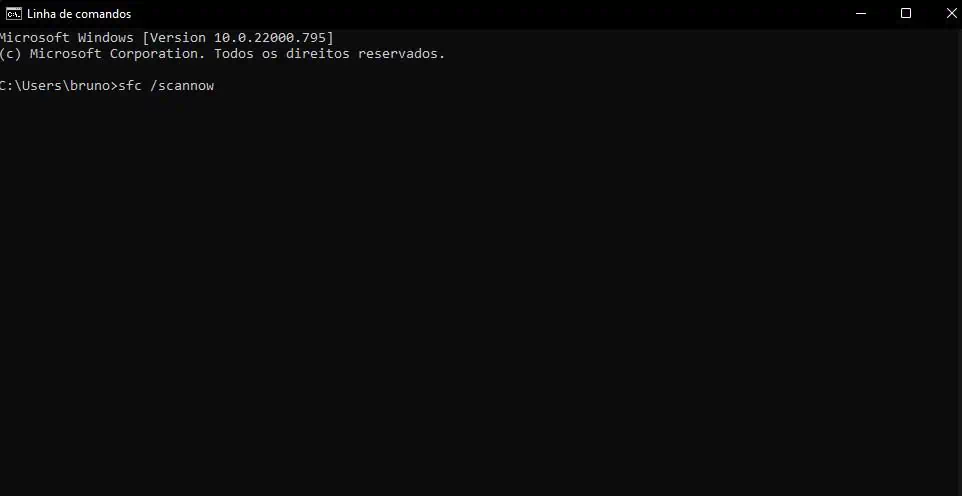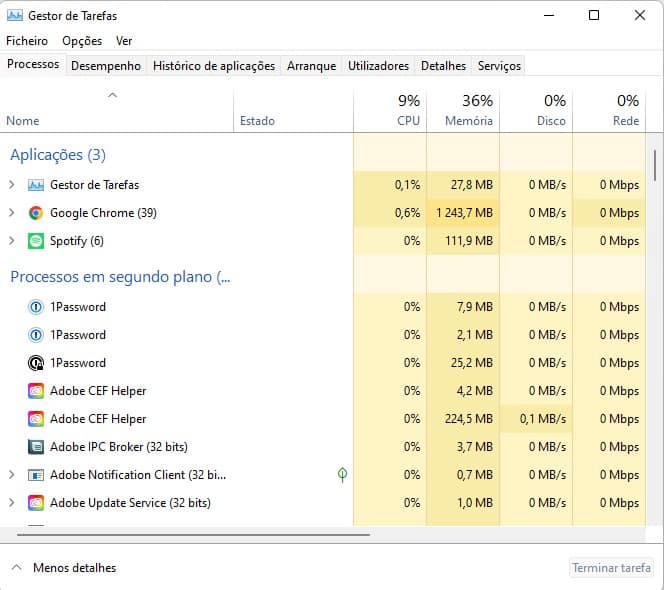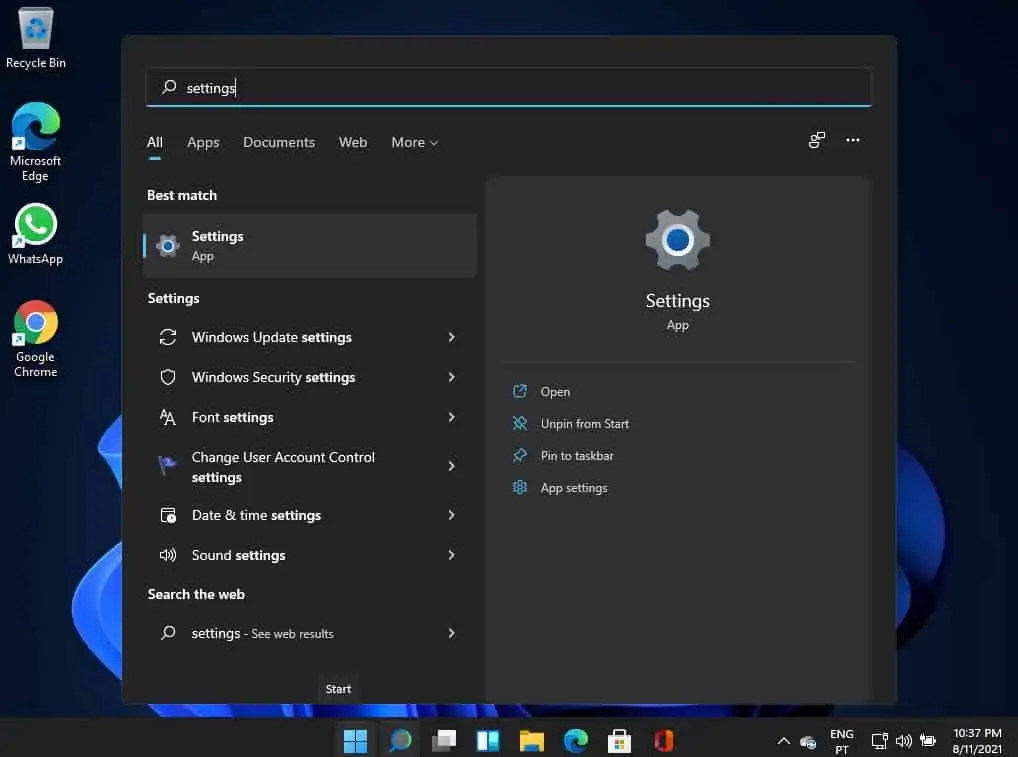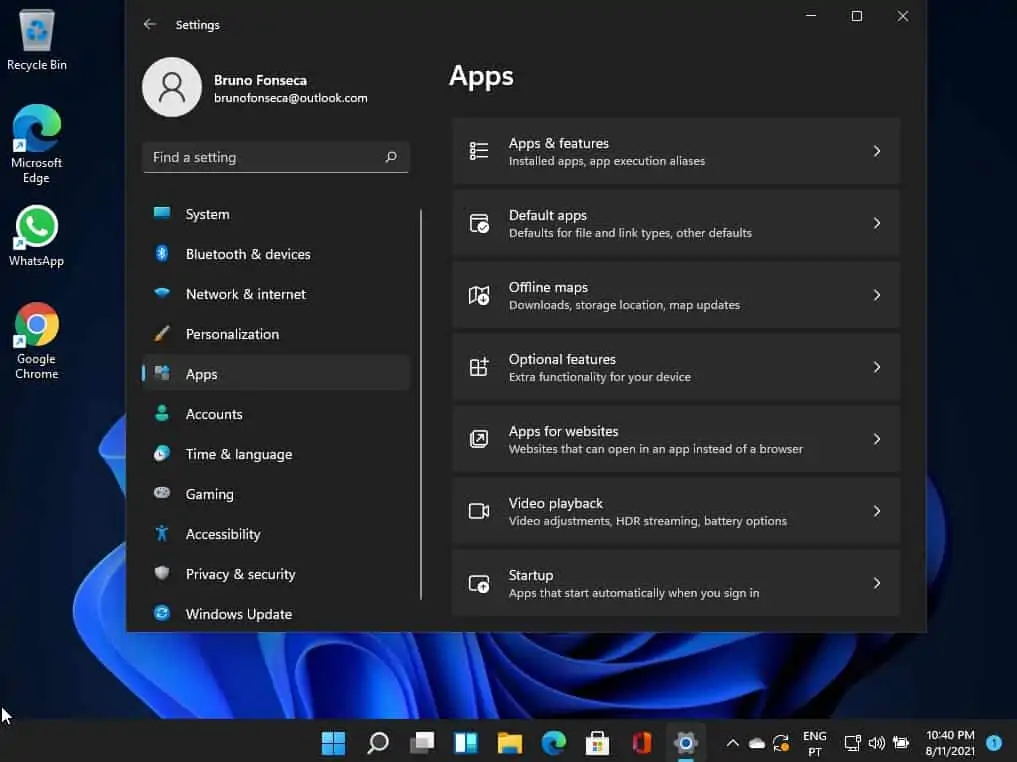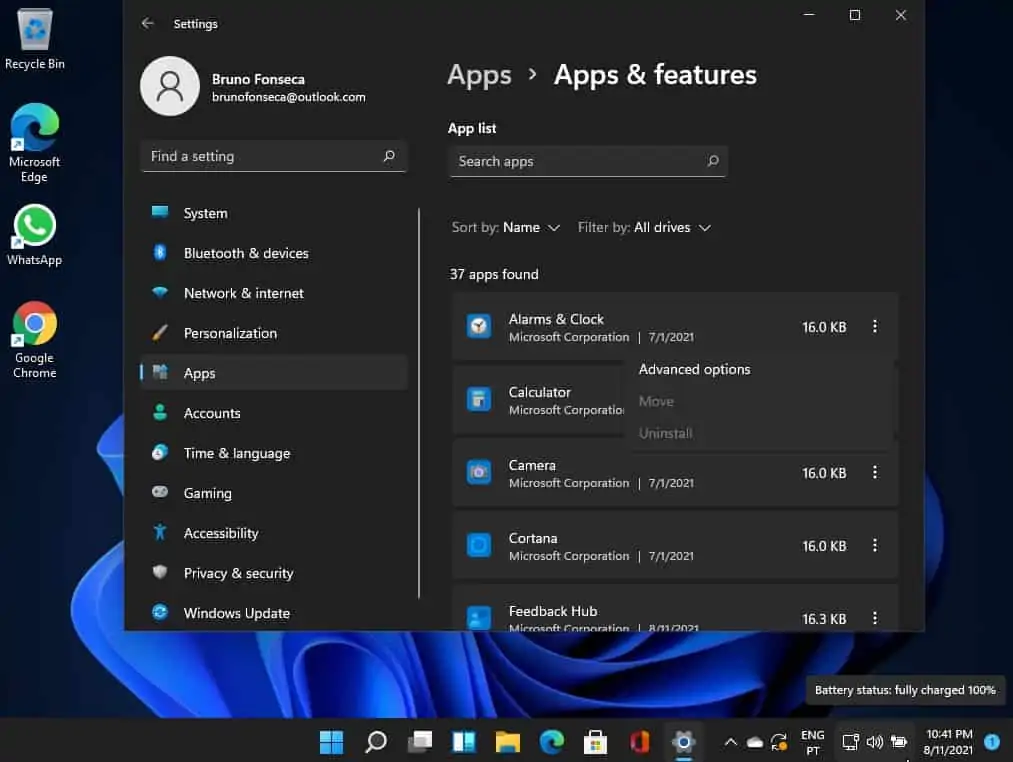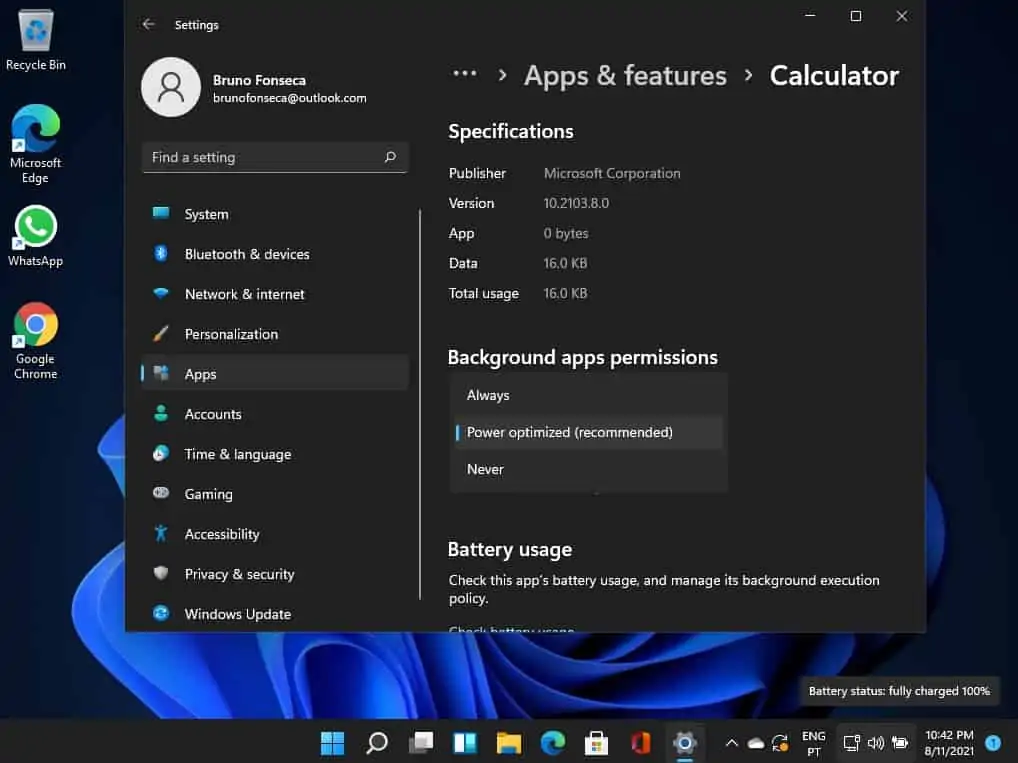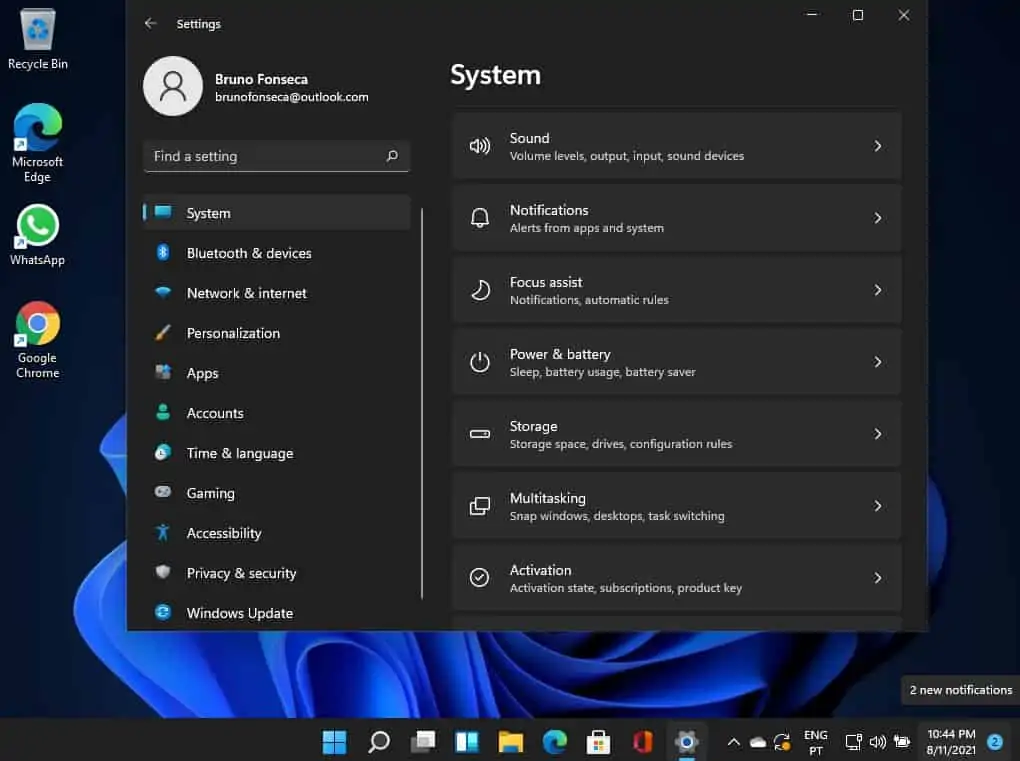Os updates são algo muito importante, uma vez que na maioria das vezes corrigem problemas de segurança graves, mas também trazem novas funcionalidades. No entanto, quando achamos que um update no Microsoft Windows vai apenas fazer maravilhas apanhamos um grande balde de água fria e ficamos com um sistema operativo lento. Ou seja, algo que ninguém quer. No entanto, não se preocupe porque vamos ajudá-lo a recuperar a velocidade.
Windows lento depois de um update? Resolva agora!
Reverter um update
Se as novas atualizações tiverem causado um Windows mais lento, a melhor solução é mesmo reverter o update. Felizmente há uma ferramenta para este efeito.
Na pesquisa comece a escrever atualizações. Entretanto do lado esquerdo escolha a opção Ver o Histórico de atualizações e do lado direito clique em Abrir.
Entretanto na nova janela temos de dar um clique na opção desinstalar aplicações.
A seguir é só encontrarmos a última atualização, darmos um clique por cima dela com o botão direito do rato e escolhermos desinstalar. Ela será removida e já não deverá dar mais problemas.
Ficheiro corrompido
Entretanto o problema pode estar nalgum ficheiro que ficou corrompido. Para isso é boa ideia utilizarmos uma ferramenta incorporada chamada System File Checker para reparar os ficheiros avariados. O procedimento para executar esta ferramenta é o seguinte:
sfc /scannow
Para isso escreva na pesquisa linha de comandos. Depois escolha a opção Executar como administrador.
É que para executar este serviço é mesmo necessário ter este tipo de privilégios.
Depois na nova janela é só colocar o comando e esperar que o processo termine.
Dependendo do espaço ocupado e do tamanho do disco ele poderá levar mais ou menos tempo.
Quando o processo tiver terminado somos informados acerca do que foi reparado.
Pode executar outras tarefas enquanto o sistema verifica os dados. Depois de concluir o processo, reinicie o computador e tente atualizar o Windows novamente.
Se o problema continuar, deve executar a verificação DISM para reparar quaisquer imagens do sistema corrompidas e restaurar os ficheiros do sistema. Assim volte à pesquisa e corra novamente a linha de comando com privilégios de administração.
No entanto agora deverá executar o comando:
Dism.exe /online /cleanup-image /scanhealth
Dism.exe /online /cleanup-image /restorehealth
Deverá também experimentar outra coisa.
Para isso, prima Win + S e escreva “Linha de comando”, mas não pressione Enter. Em vez disso, clique com o botão direito no resultado da pesquisa e selecione Executar como Administrador.
Uma vez aberto, escreva chkdsk /r [Letra da Unidade:]. à partida será c. Assim digite chkdsk /r c:
Veja o que está a arrancar quando liga o PC
Eventualmente podemos achar que o problema se deve a um update. No entanto, pode ser coincidência. Muitas apps estão configuradas para arrancar quando liga o PC. O problema é que muitas delas podem deixar o PC mais lento. Assim é sempre boa ideia verificar se não há nada que possa estar a comprometer a velocidade.
Descobrir é simples. Em primeiro lugar recorra à combinação de teclas Crtl+Shift+Esc.
Nessa altura vai abrir o Gestor de Tarefas. Depois vá ao separador Arranque. Aí verá uma série de aplicações.
Se vir que há alguma app que não faz falta quando verificar esse separador pode desativar com facilidade. Basta dar um clique por cima da app e depois carregar em desativar. No meu caso, por exemplo, e como não preciso a toda a hora deles, desativei o Spotify, a Cortana e o Skype.
Entretanto a coluna impacto de arranque apareceu-me sem medição em todo o lado. No entanto se aparecesse médio ou algo superior seria isso que devíamos desativar.
Desativar aplicações desnecessárias em segundo plano pode deixar o PC com Windows 11 mais rápido
Em primeiro lugar comece por aceder às definições. Para esse efeito basta carregar na pesquisa do Windows 11 e escrever Settings. Depois do lado direito clique em Open.
Logo a seguir clique em apps do lado esquerdo. Depois na janela do lado direito escolha a opção Apps & Features.
Entretanto vai ver que surge uma grande lista de apps. Aí clique nos três pontos à frente da aplicação onde quer mexer e depois clique em Advanced Options.
Agora procure a entrada Background apps permissions.
Aí tem três opções. Escolher Always, Power optimized que é a opção por defeito ou então Never. Escusado será dizer que se quiser impedir esta app de correr em segundo plano deverá escolher Never. Se por algum motivo quiser que ela esteja sempre a correr (não recomendado) escolha Always.
Quando tiver acabado o processo basta fechar as definições.
Tem um computador portátil? Há outro método!
No entanto existe outro método mas que só funciona nos computadores portáteis.
Em primeiro lugar comece por aceder às definições. Para esse efeito basta carregar na pesquisa do Windows 11 e escrever Settings.
Depois clique em System do lado esquerdo e depois em Power & Battery do lado direito.
Depois carregue em utilização da bateria do lado esquerdo.
Entretanto nessa altura já temos acesso à lista de aplicações por utilização da bateria. Clique nos três pontos para app que deseja gerir.
Depois é no fundo a mesma coisa que se passava com o primeiro método. Dito isto, tem três opções. Escolher Always, Power optimized que é a opção por defeito ou então Never. Escusado será dizer que se quiser impedir esta app de correr em segundo plano deverá escolher Never. Se por algum motivo quiser que ela esteja sempre a correr (não recomendado) escolha Always.
Receba as notícias Leak no seu e-mail. Carregue aqui para se registar. É grátis!