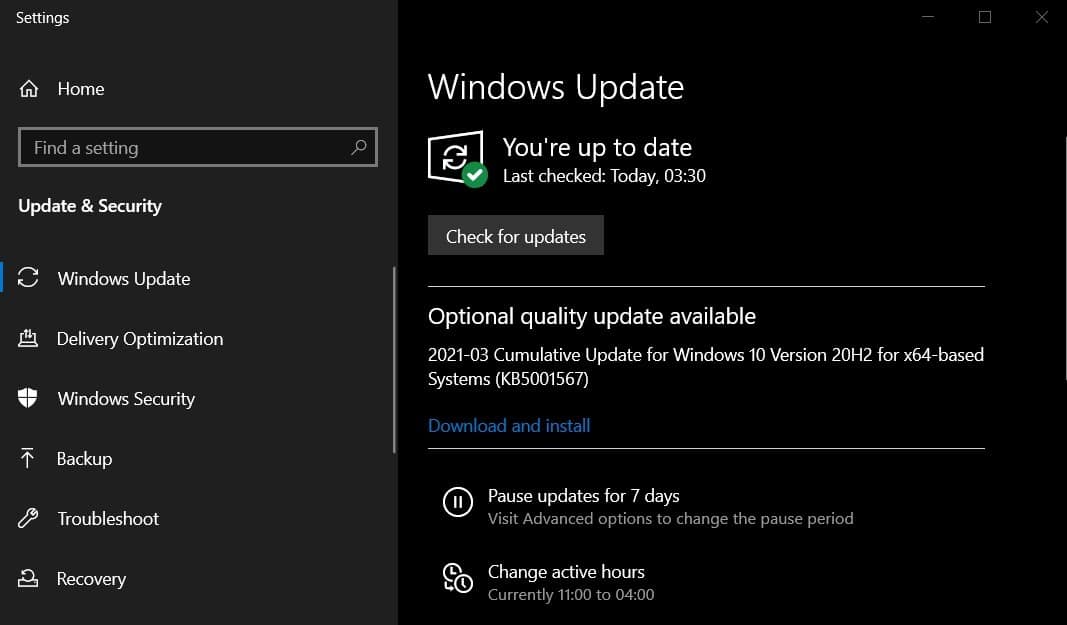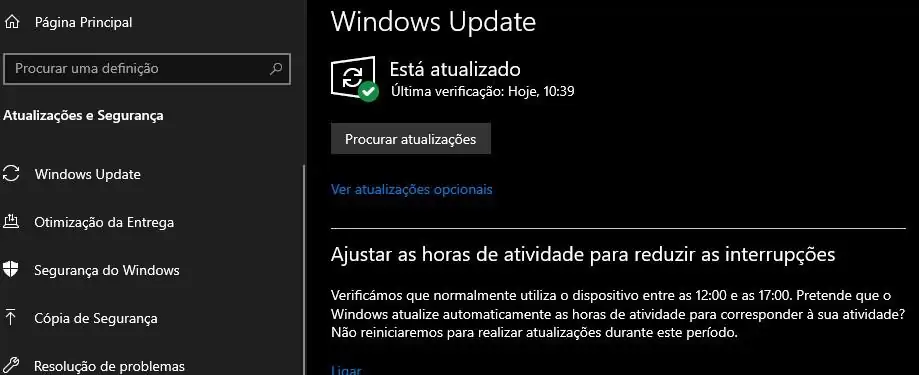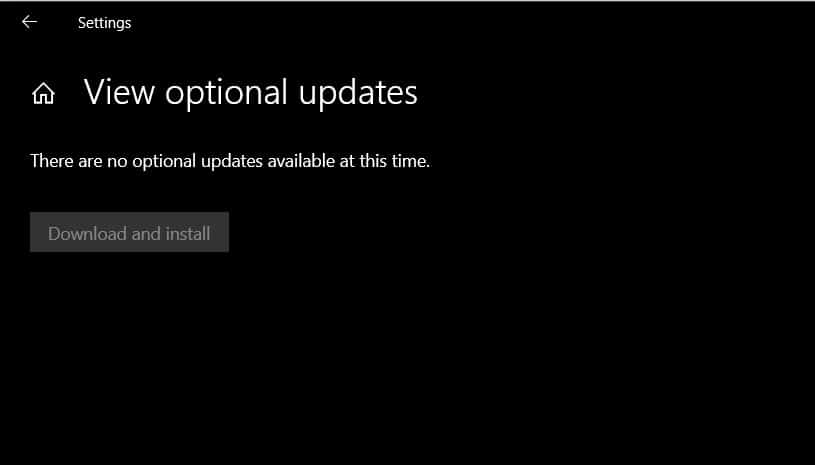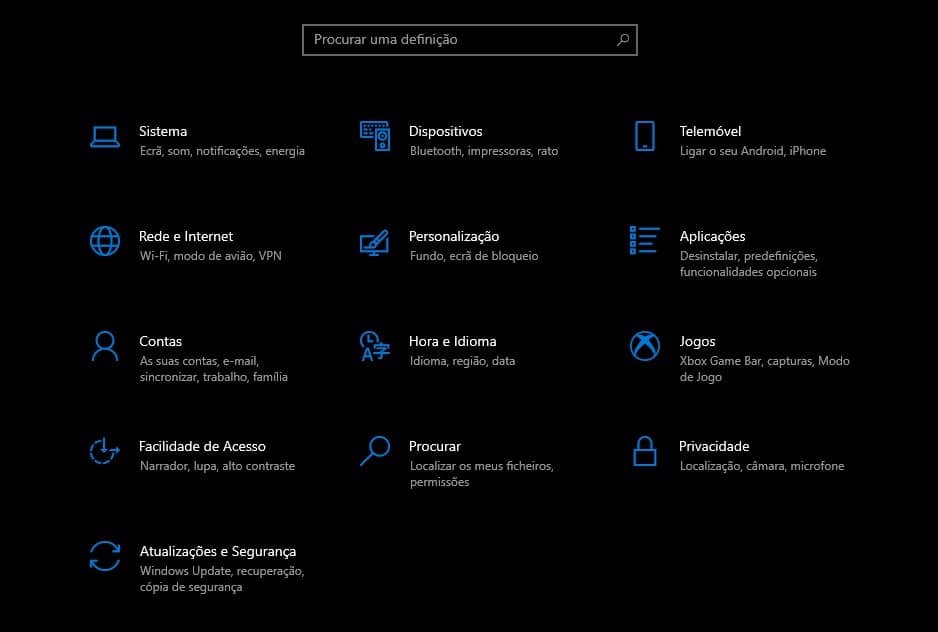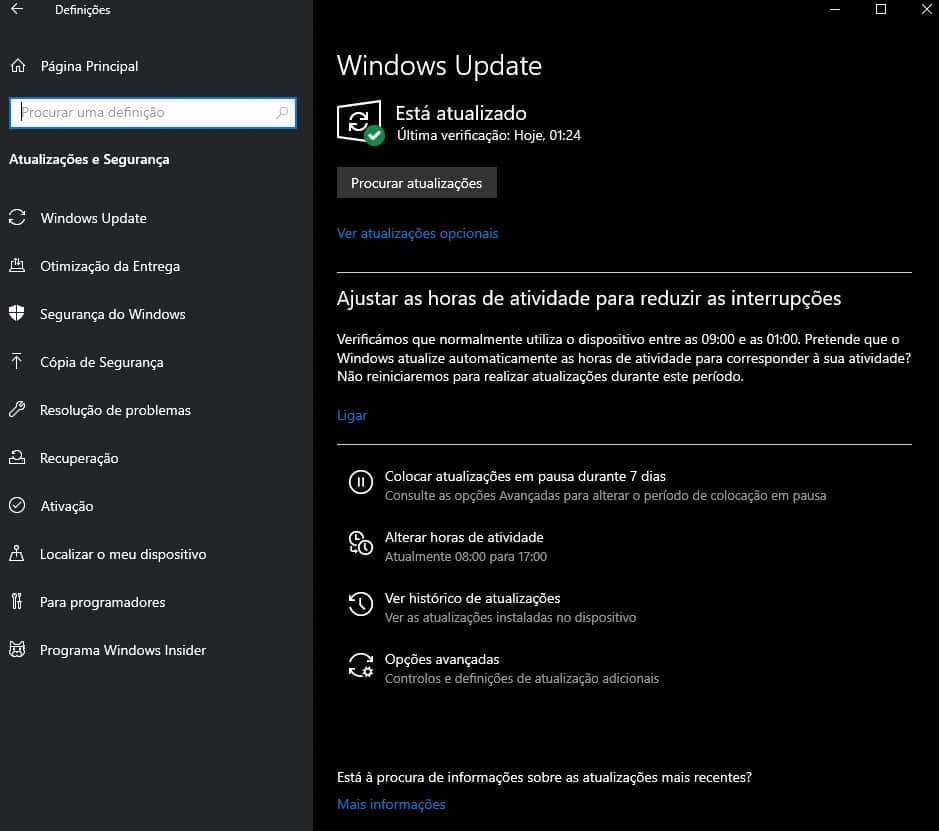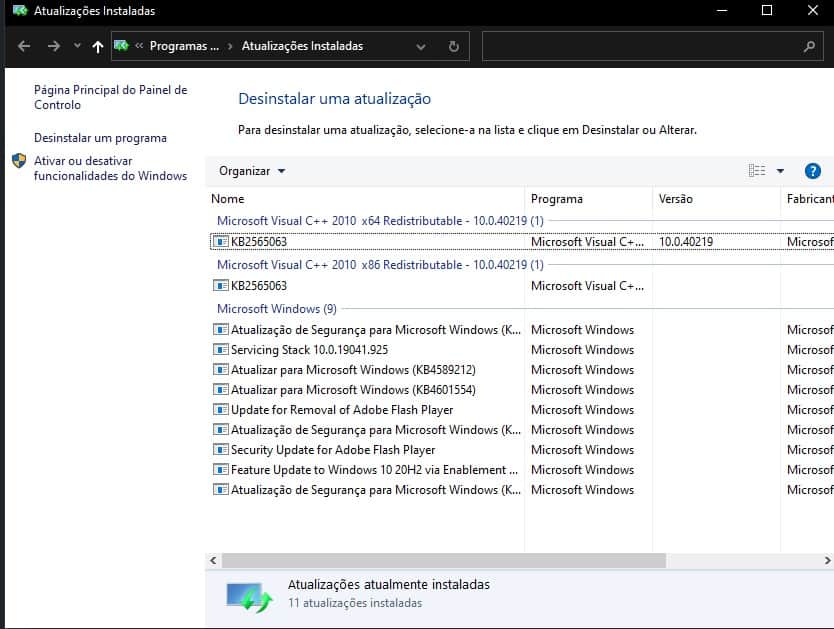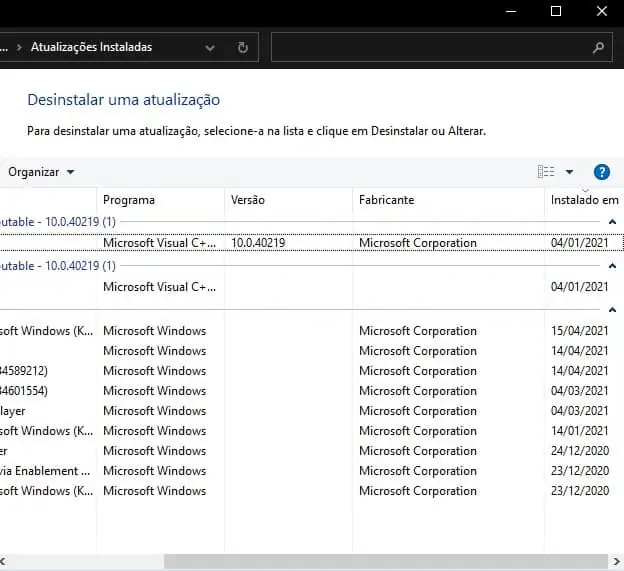Se já olhou para o Windows Update com atenção já percebeu que este sistema operativo não instala todas as atualizações. De facto, instala apenas o essencial e o resto fica lá. Exemplo disso são os drivers opcionais que muitas pessoas teimam em instalar. Mas será que vale mesmo a pena instalar todos os updates que chegam com o Windows?
Windows: vale a pena instalar todos os updates?
No Windows 10, o Windows Update já não instala todos os drivers que vão ficando disponíveis para o sistema operativo. Assim, em vez disso, disponibiliza uma lista com os controladores opcionais. A questão é que muitas pessoas, como está lá, acabam por os instalar. No entanto, eventualmente estão a fazer mais mal do que bem. É por esse motivo que o melhor conselho é: não instale isto pelo Windows Update. No entanto, pode haver excepções. É exatamente isso que lhe vamos explicar.
A resposta rápida é que deve evitar a instalação de drivers opcionais a menos que tenha uma boa razão para o fazer. Por outras palavras, se o seu computador e mais especificamente todo o hardware está a funcionar bem, então não deve instalar os controladores opcionais.
No entanto se houver um problema, então deverá mesmo proceder à instalação. Por exemplo, se a sua impressora não está a funcionar bem então deverá verificar se existe alguma atualização opcional para fazer. Caso não tenha, então as atualizações automáticas são suficientes para garantirem que tudo corre bem.
O que são drivers opcionais no Windows 10?
O Windows Update ou o sistema de atualizações automáticas do Windows instalava sempre muitas atualizações no sistema. No entanto, desde 2020, as coisas mudaram um pouco. Assim existem agora dois tipos de updates no sistema operativo. Os automáticos e os opcionais.
Na maioria dos casos, os updates que são instalados automaticamente pelo Windows vão funcionar bem. Assim não tem de se preocupar.
Devo andar sempre a atualizar os drivers?
Depende. De uma forma geral diria que sim caso se tratem de correções que melhoram a segurança e a estabilidade. No entanto, esses são garantidos pelas atualizações automáticas do Windows. Ainda assim, há uns que não são e como tal convém andar em cima.
Falo em concreto dos updates para as placas gráficas. Esses convém fazer de forma regular para garantir sempre mais velocidade e estabilidade também. No entanto, devem ser descarregados a partir da página oficial do fabricante ou através do software que acompanha as placas gráficas.
Como instalar os drivers opcionais?
Na realidade é muito simples. Basta ir às definições, depois a atualizações e segurança e por fim a Windows Updates. Depois clique em atualizações opcionais.
Instalei um update que começou a dar problemas. Como posso resolver?
Existem duas formas de o fazer. Ou através das definições ou através da linha comando. Vamos então começar pelas definições que é talvez a forma mais simples por ser essencialmente gráfica.
Remover pelas definições
Assim abra o menu Iniciar. Depois carregue na roda dentada para aceder às definições. Aí clique em Atualizações e Segurança.
Depois na nova janela clique na opção ver histórico de atualizações.
A seguir escolha desinstalar aplicações.
Agora utilize a caixa de pesquisa para encontrar a atualização que quer remover e que está a dar problemas. Imaginemos que está a ter problemas com a última atualização, a KB5001330. Então é por esta que teria de procurar.
Selecione a atualização que quer remover. Depois clique em OK para prosseguir.
Se por algum motivo tem dificuldade em localizar o último update mas sabe que foi esse que lhe começou a dar problemas pode descobrir com muita facilidade. Basta dar um clique em Instalado em. Assim elas são ordenadas por data.
Remover pela linha de comando
Também é possível remover o último update pela linha de comando. Só tem de saber o ID da atualização que quer remover. Para exemplificarmos vamos tomar como exemplo o update KB5001330.
Abra a pesquisa do Windows e escreva cmd. Depois no resultado que surgir escolha Executar como Administrador.
Agora introduza o seguinte comando: uninstall: wusa /uninstall /kb:[id]. O id deve ser substituído pelo identificador da atualização.
Assim, se quer remover o último update que usámos como exemplo deveria colocar uninstall: wusa /uninstall /kb:5001330.
Entretanto se quer reiniciar o computador logo após a remoção do update estar concluída só tem de escrever wusa /uninstall /kb:[id] /quiet. Clique em Y quando lhe for pedido. Se ao contrário quer que lhe perguntem então escreva wusa /uninstall /kb:[id] /quiet /promptrestart.
Receba as notícias Leak no seu e-mail. Carregue aqui para se registar. É grátis!