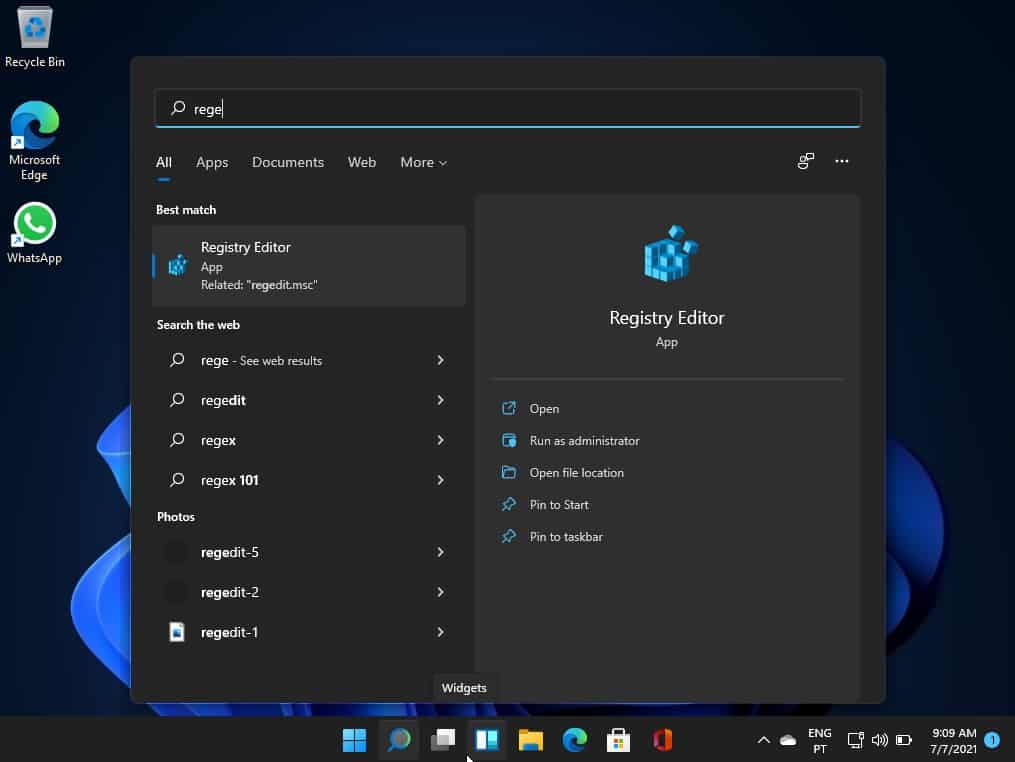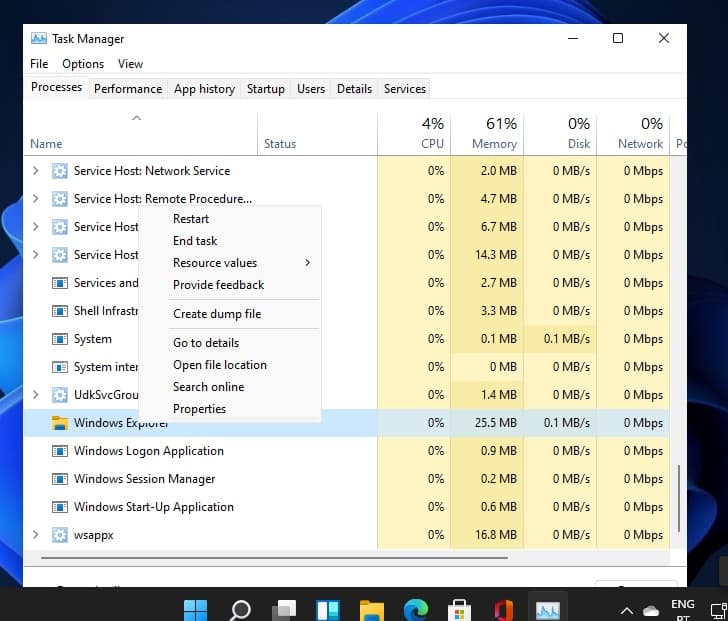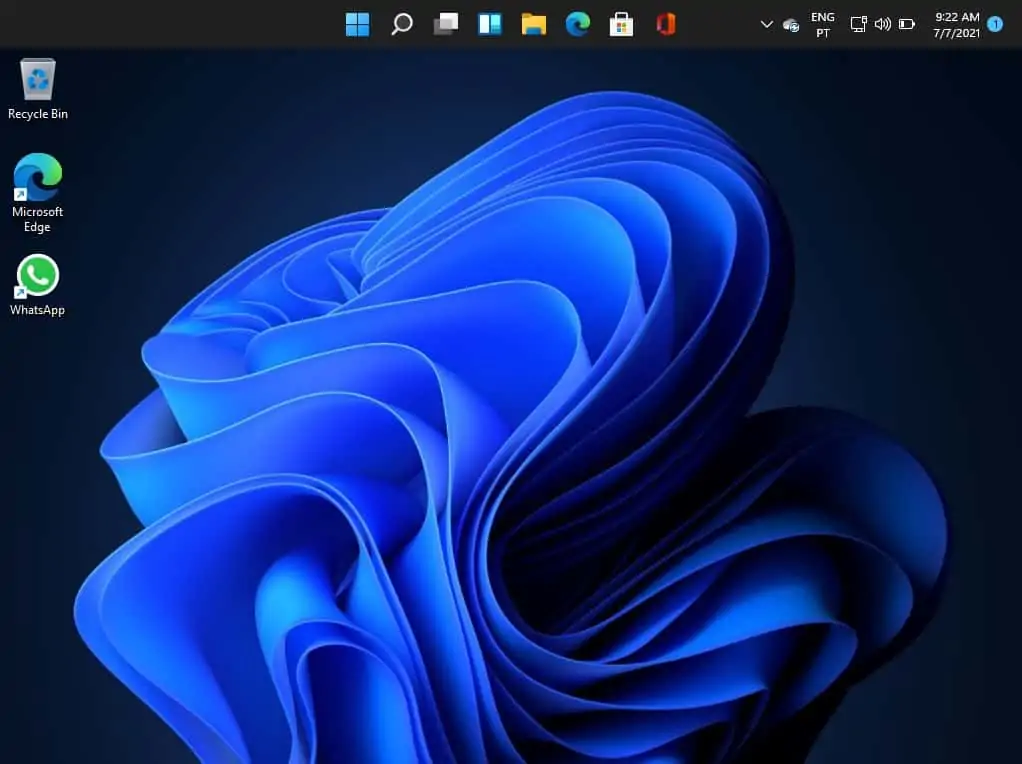Quando a Microsoft apresentou o Windows 11 a nova barra de tarefas deu muito nas vistas. De facto, tem uma abordagem diferente dos outros sistemas operativos que foram lançados até à data. Logo à partida com tudo no centro. No entanto, a conhecida barra não chegou apenas com coisas novas. Dito isto, também foram removidas algumas possibilidades como a colocação nos lados ou na parte superior do ecrã. No entanto, o Windows 11 afinal tem a capacidade de mudar a barra de tarefas para o topo. Só tem de fazer um pequeno truque.
Windows 11: afinal dá para mudar a barra de tarefas para o topo!
Ainda não se sabe se a Microsoft deixou esta função de fora, porque não teve tempo de a completar ou por decisão estratégica. Ainda assim e tendo em conta o que se descobriu no registo é provável que tenha sido por falta de tempo. Assim, na versão final, talvez tenhamos esta novidade.
Para mudar a barra do Windows 11 para o topo temos de utilizar o registo do Windows.
Assim vá à pesquisa do Windows e escreva Regedit. Depois do lado direito clique em Open para abrir a aplicação.
Entretanto surge uma janela a questionar-nos se queremos deixar que a aplicação faça alterações no nosso dispositivo. Clique em Yes.
Agora temos de ir à chave Computer\HKEY_CURRENT_USER\Software\Microsoft\Windows\ CurrentVersion\Explorer\StuckRects3.
Agora mude o valor que assinalámos, ou seja, o 03 que está logo abaixo de F3 para 01. Depois clique em OK.
Agora temos de ir ao gestor de tarefas para reiniciarmos o explorador do Windows.
Assim utilize a combinação de teclas CRTL+ALT+DEL. Depois escolha Task Manager.
Quando abrir o Task Manager clique em More Details e verá tudo o que está a correr.
Agora procure por Windows Explorer e clique por cima desse processo com o botão direito do rato. A seguir escolha a opção Restart.
O Menu já vai passar a surgir na parte superior. No entanto, as notificações e até as opções quando abre o Menu Iniciar surgem tal e qual como apareciam antes. É só mesmo a barra passar de baixo para cima.
Assim já sabe que num minuto consegue rapidamente fazer esta personalização. Se quiser desfazer é voltar a fazer estes passos. No entanto, no valor abaixo do FE onde está 01 volte a colocar 03.
Se procura mais dicas veja aqui como otimizar o Windows 11 para ficar mais rápido nos jogos.
Receba as notícias Leak no seu e-mail. Carregue aqui para se registar. É grátis!