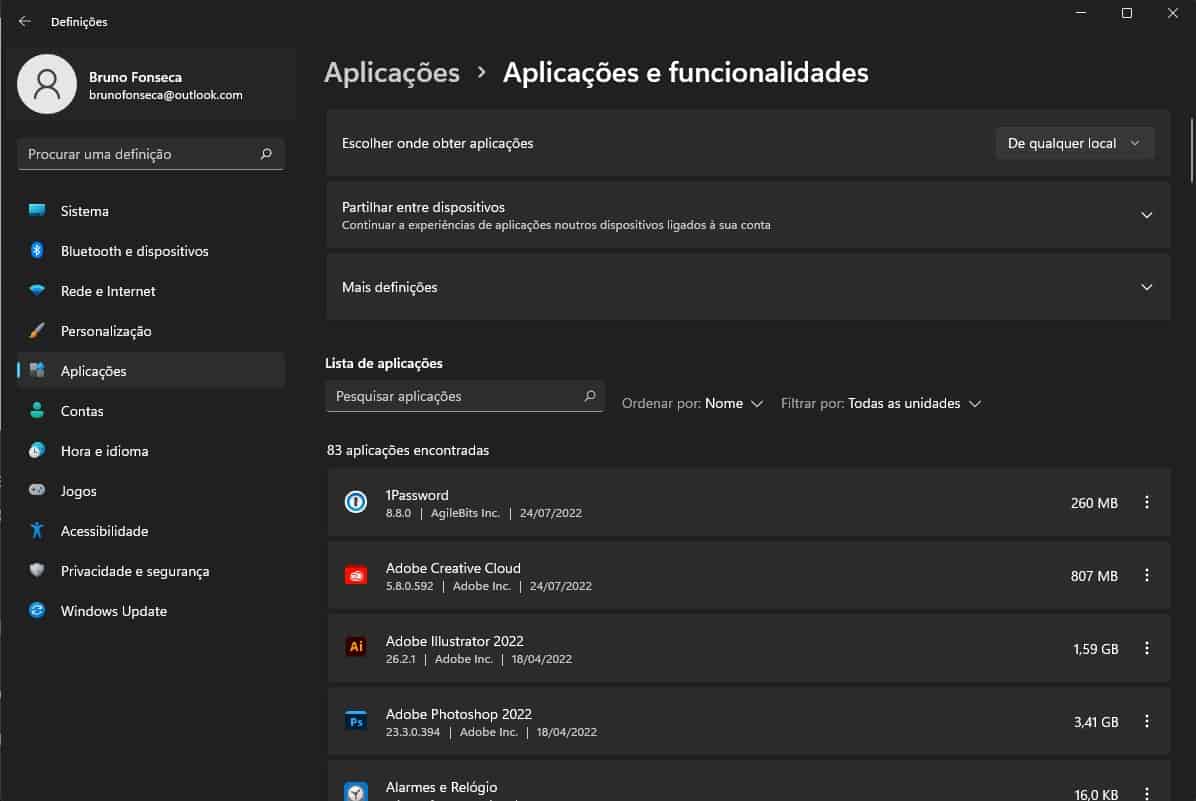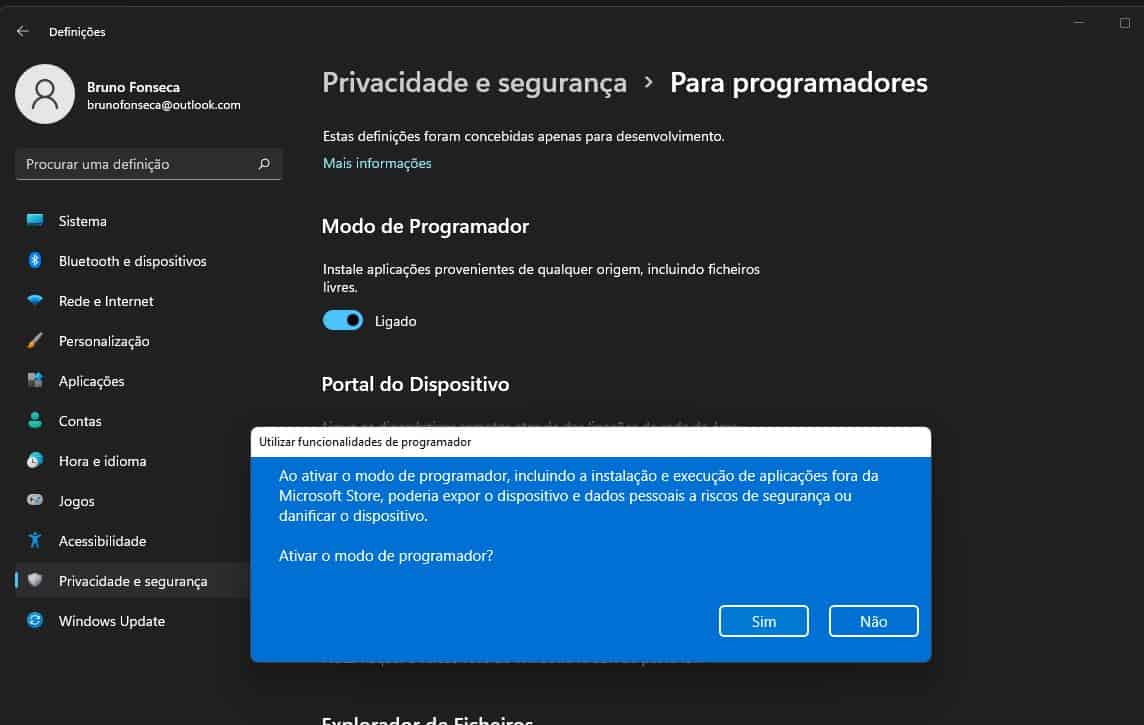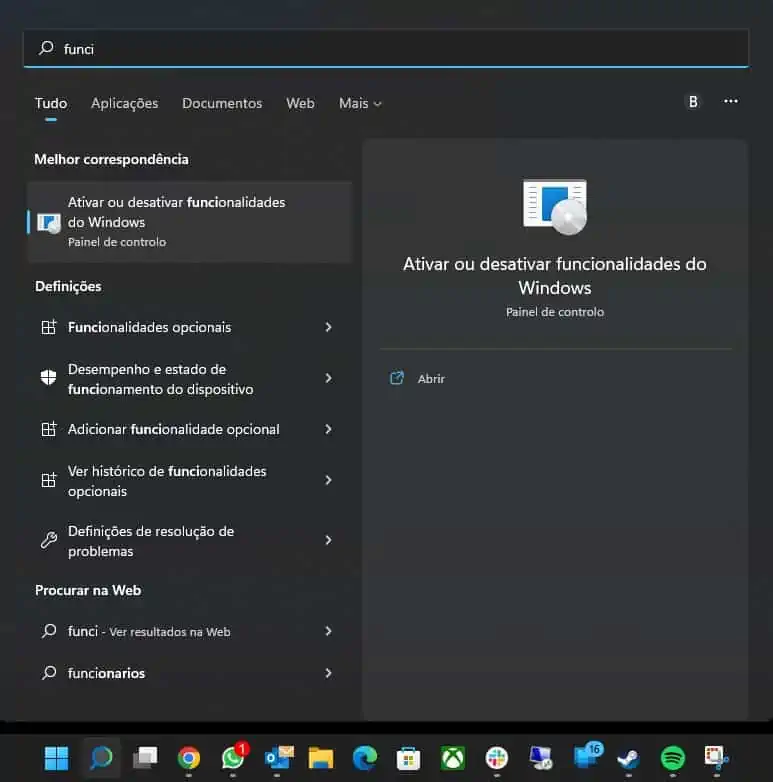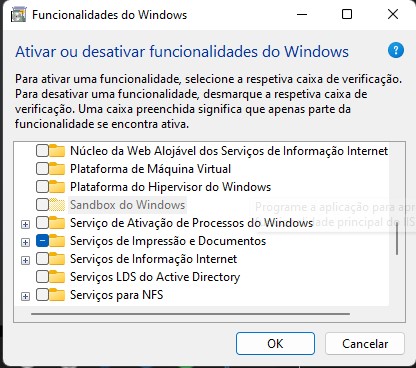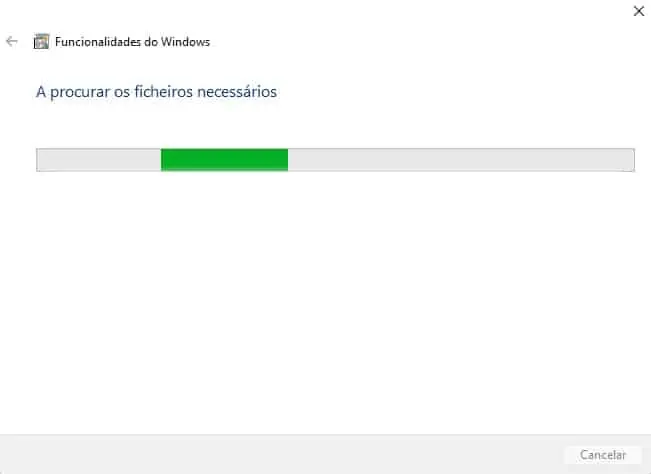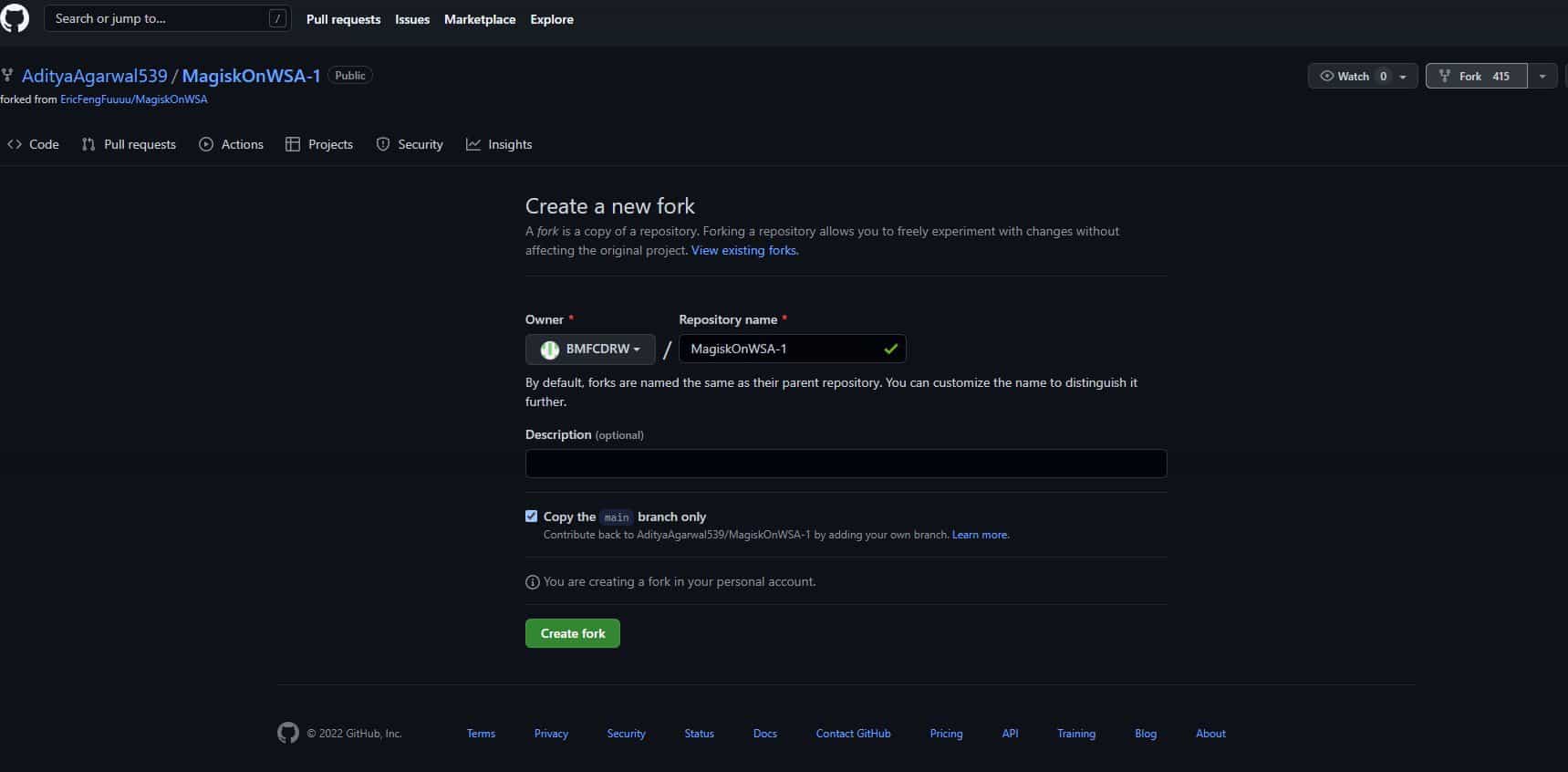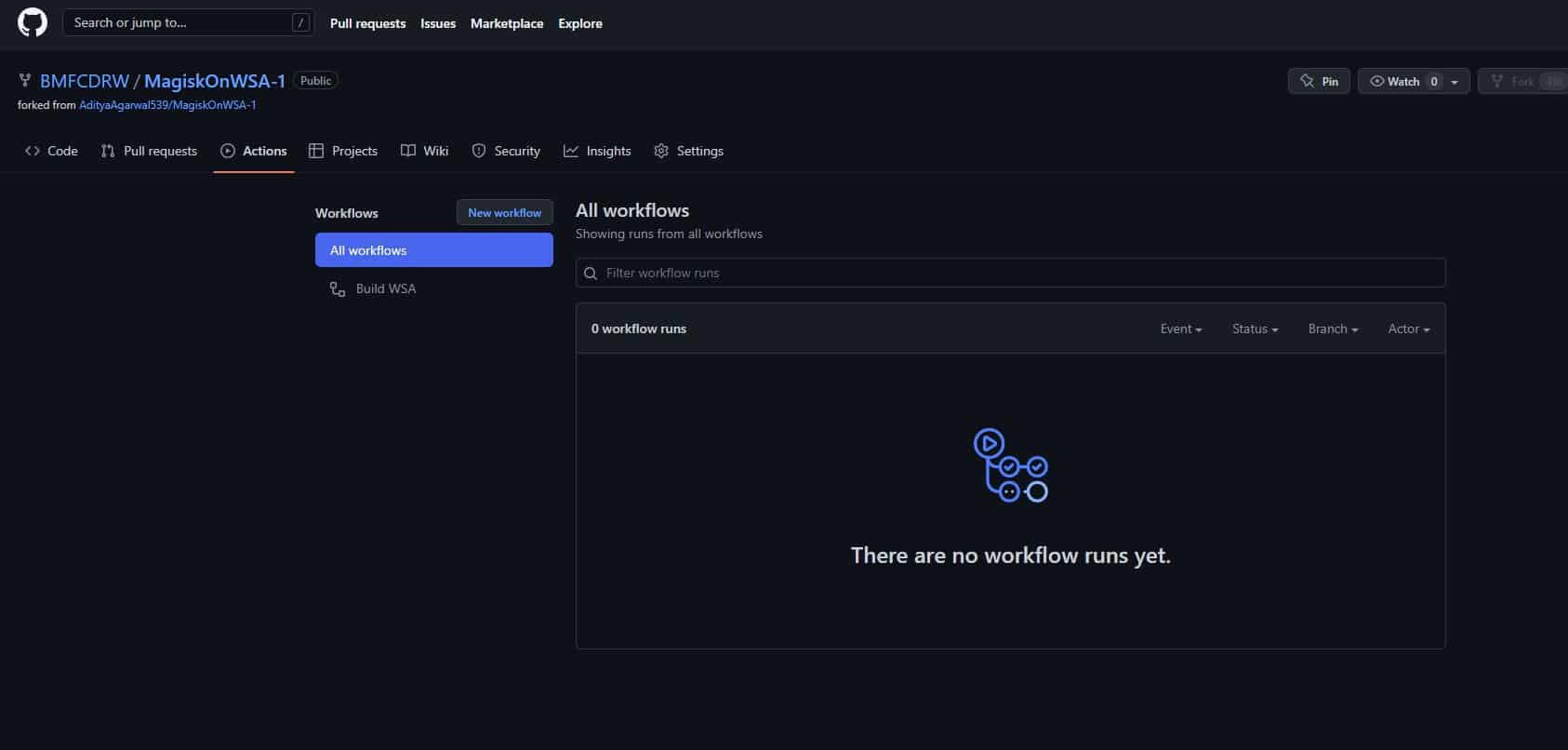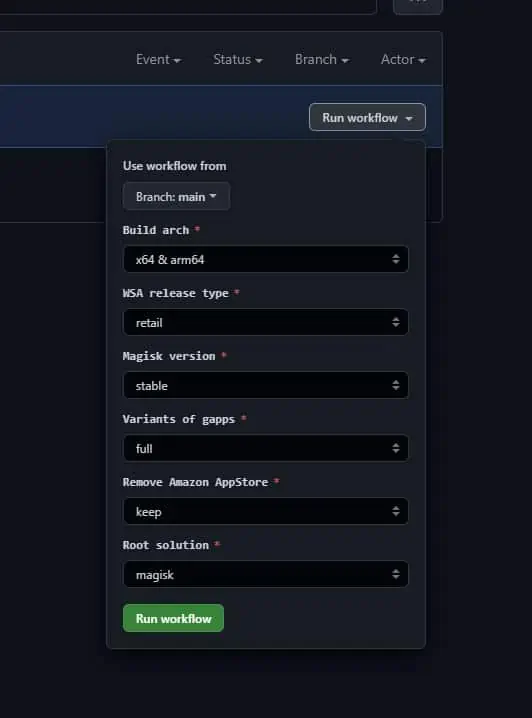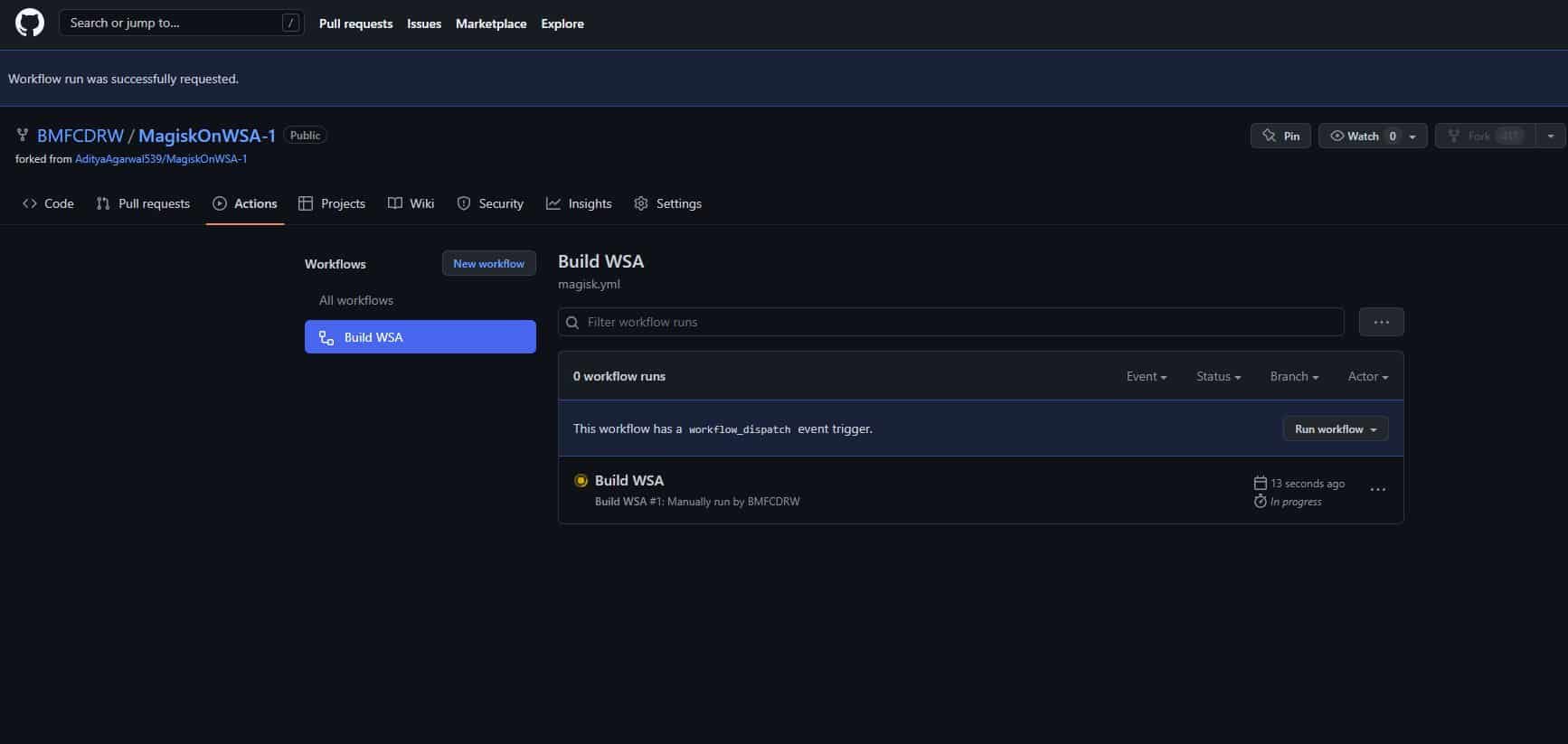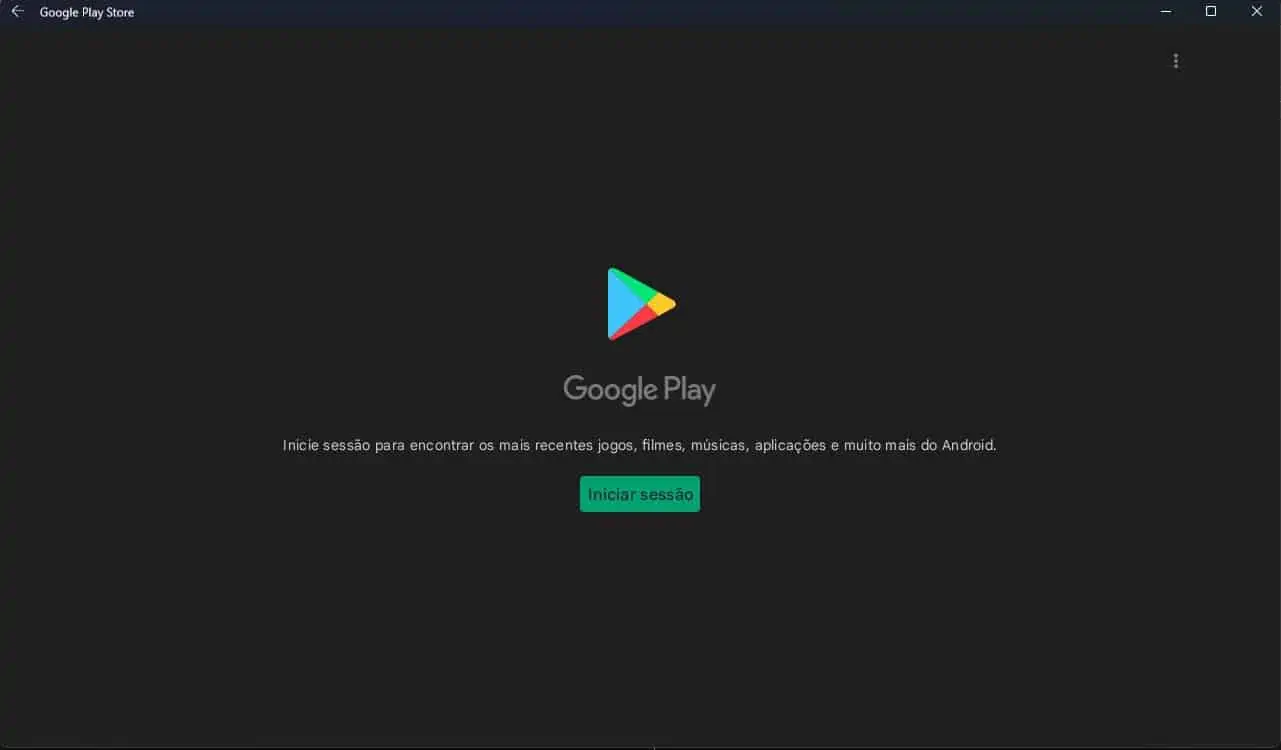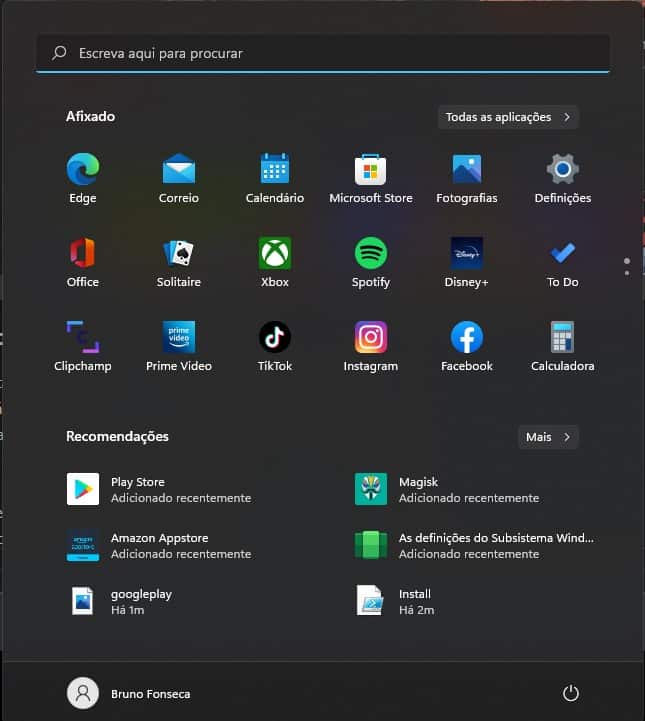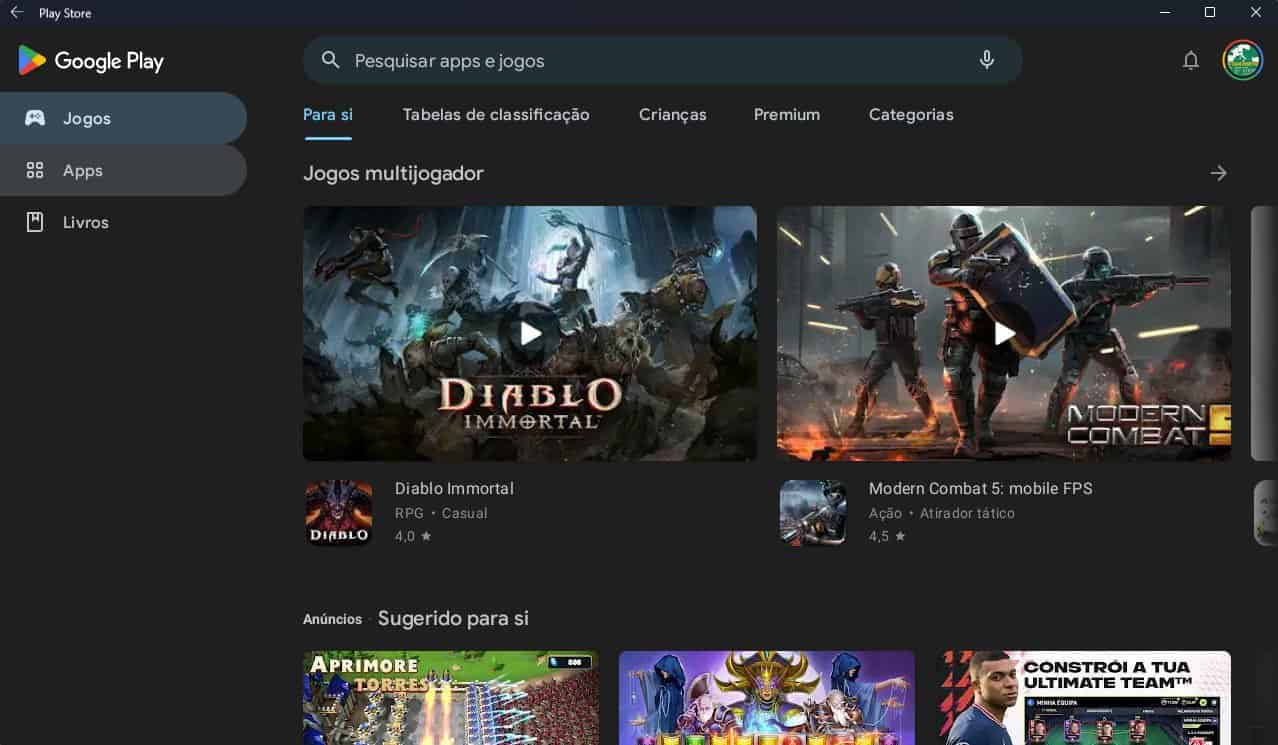Corrermos as aplicações Android no Windows 11 é algo que dá muito jeito. Especialmente porque podemos jogar no PC aqueles jogos que nos viciam tanto no smartphone, ou então outro tipo qualquer de app. Ainda assim, a escolha de apps Android que estão disponíveis no Windows 11 é muito limitada. Dito isto, mais vale instalarmos outra loja para além da que temos disponível. Assim vamos explicar-lhe como instalar a Google Play Store no Windows 11.
Como instalar a Google Play Store no Windows 11!
É verdade que apesar da loja que está disponível podemos carregar e executar aplicações Android no Windows 11 através de APKs. No entanto este pode ser um processo complicado. No entanto, um programador simplificou este processo ao dar-nos acesso à loja da Google.
Desinstalar o subsistema Android para Windows
Uma vez que este processo requer a instalação de ficheiros e pacotes modificados de terceiros e envolve potenciais riscos será boa ideia criar um ponto de restauro no Windows 11. É que isto pode ajudá-lo a desfazer as alterações ou a reparar o sistema se algo correr mal.
A primeira coisa que temos de fazer é desinstalar o subsistema Android para Windows. Isto caso o tenhamos instalado. Deve surgir como Windows Subsystem for Android.
Dito isto utilize a combinação de teclas Win + I para abrir o painel de definições. A seguir abra o separador Aplicações do lado esquerdo e do lado direito clique em Aplicações e funcionalidades.
Depois na lista de aplicações procure por subsistema. Se não aparecer nada é porque não tinha instalado. Se aparecer clique nos três pontos à frente dessa aplicação e escolha desinstalar.
Ative o modo de programador no Windows
Agora é necessário ativar o modo de programador no Windows para termos acesso a algumas funções adicionais.
Para isso temos de fazer Win + I para aceder às definições.
Depois do lado esquerdo abrimos o separador Privacidade e Segurança.
Do lado direito temos de ativar o modo para programadores.
Ativar máquina Virtual para correr Apps Android
Agora temos de utilizar a combinação de teclas Win + S para ativar a barra de pesquisa. Entretanto comece a escrever funcionalidades. Do lado esquerdo escolha ativar ou desativar funcionalidades do Windows e do lado direito clique em Abrir.
Agora temos de ativar duas coisas. Em primeiro lugar a Plataforma de máquina virtual e logo a seguir a plataforma de Hipervisor do Windows. É só colocar o visto. Depois clique em Ok.
Depois é só aguardarmos um pouco enquanto o Windows procura os ficheiros necessários.
Preparar o sistema
Em primeiro lugar temos de ter uma conta no GiutHub. Pode criar uma conta grátis. Depois temos de aceder a este link.
A seguir temos de carregar em Fork. Depois do nosso Fork ou por assim dizer a cópia do projeto estiver criada temos de ir ao Menu Actions.
Se surgir alguma caixa de confirmação escolha I understand my workflows, go ahead and enable them.
Depois no separador Actions, clique em Build WSA abaixo de All Workflow.
Na nova janela temos de mudar uma coisa se queremos ter as apps da Google. Dito isto, onde diz Variants of gapps mude para full. A seguir é só dar um clique em Run Workflow.
Entretanto o processo de construção de ficheiro vai começar. Leva alguns minutos por isso seja paciente.
Depois clique em Build WSA quando estiver concluído. A seguir chega à parte dos artifacts. Nessa altura dependendo do seu sistema terá de optar por um dos dois ficheiros. Seja como for na maioria dos casos escolha o
Clique nele e o download será iniciado. Depois é só aguardar que o ficheiro seja descarregado. Como são 2GB pode levar algum tempo.
Instalar a Google Play Store no Windows 11
Agora a primeira coisa que temos de fazer é extrair o ficheiro que descarregámos. Para isso basta recorrermos ao botão direito do rato e escolhermos extrair.
Quando estiver localize o ficheiro Install e clique em cima dele com o botão direito do rato. Depois escolha Run Powershell.
Agora é só esperarmos que o processo fique concluído.
Quanto terminar surge uma janela onde podemos fazer login na Google Play Store com os nossos dados.
Depois vamos também encontrar o ícone da Play Store no menu Iniciar.
A partir desse momento já podemos instalar as apps e os jogos que quisermos no Windows.
Receba as notícias Leak no seu e-mail. Carregue aqui para se registar. É grátis!