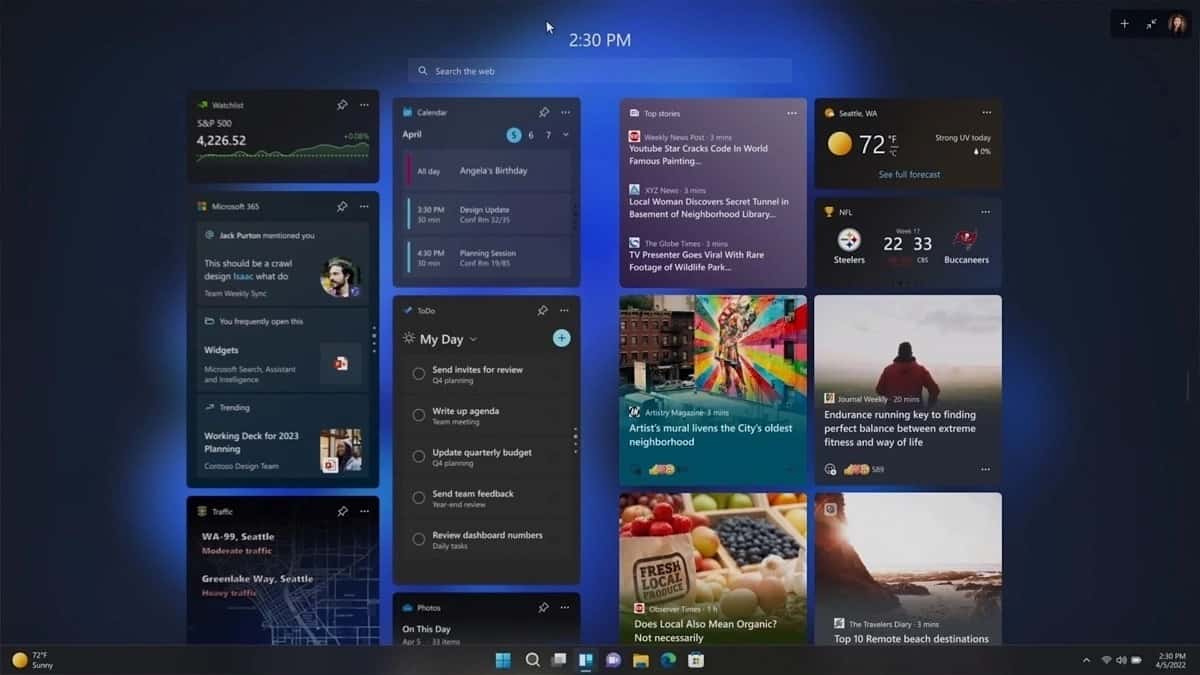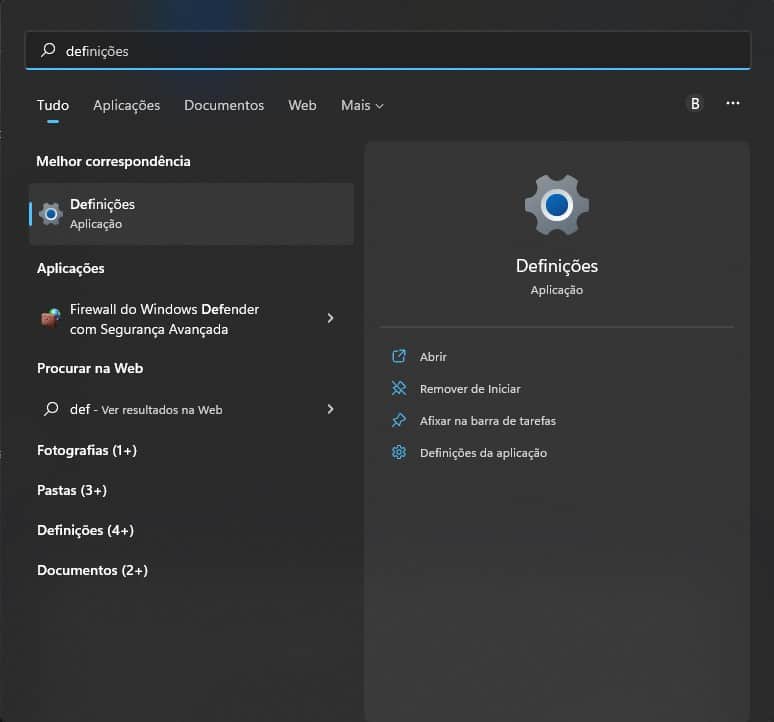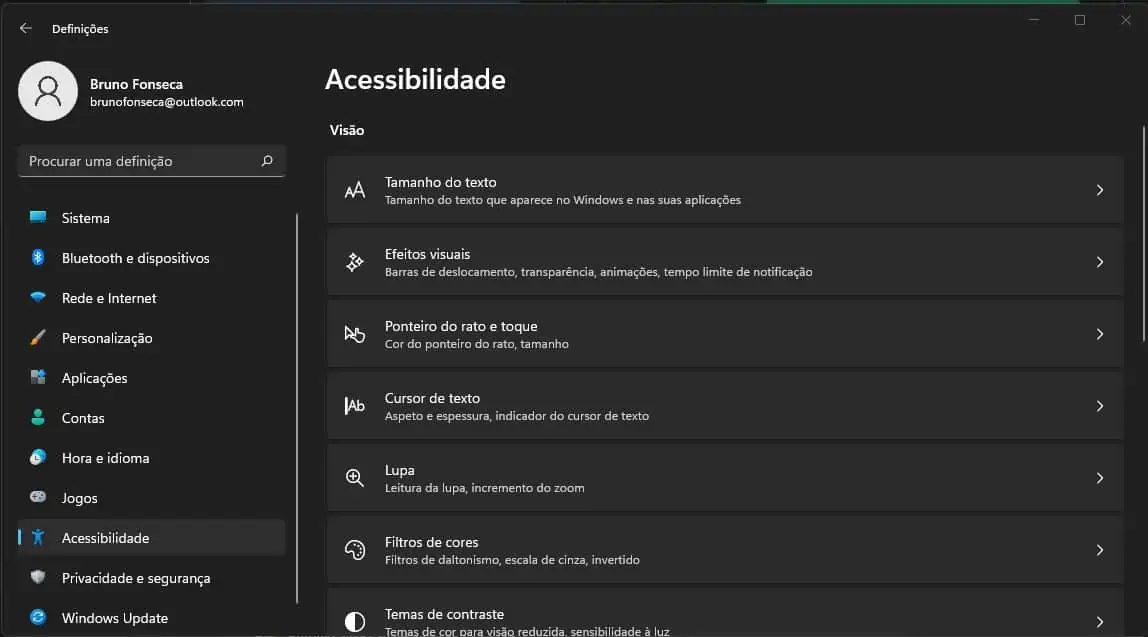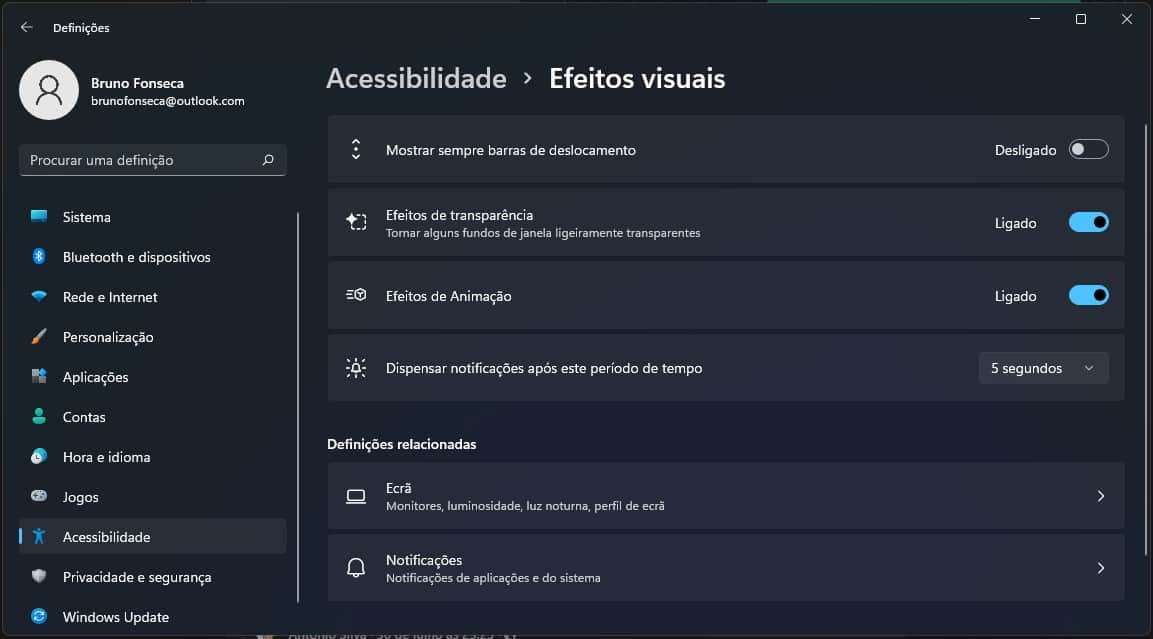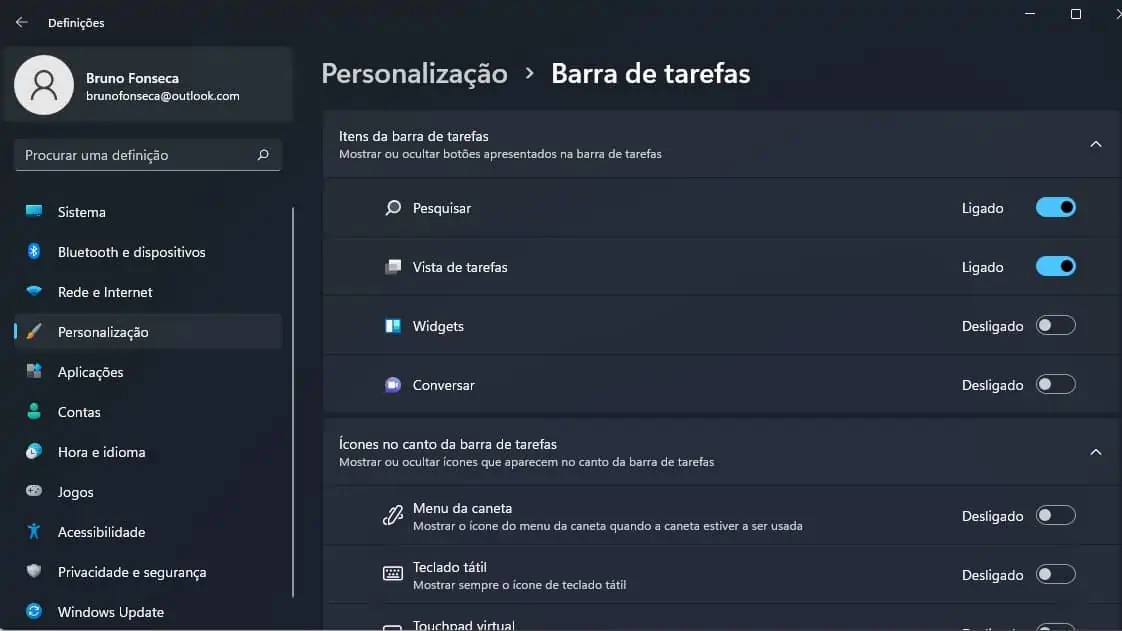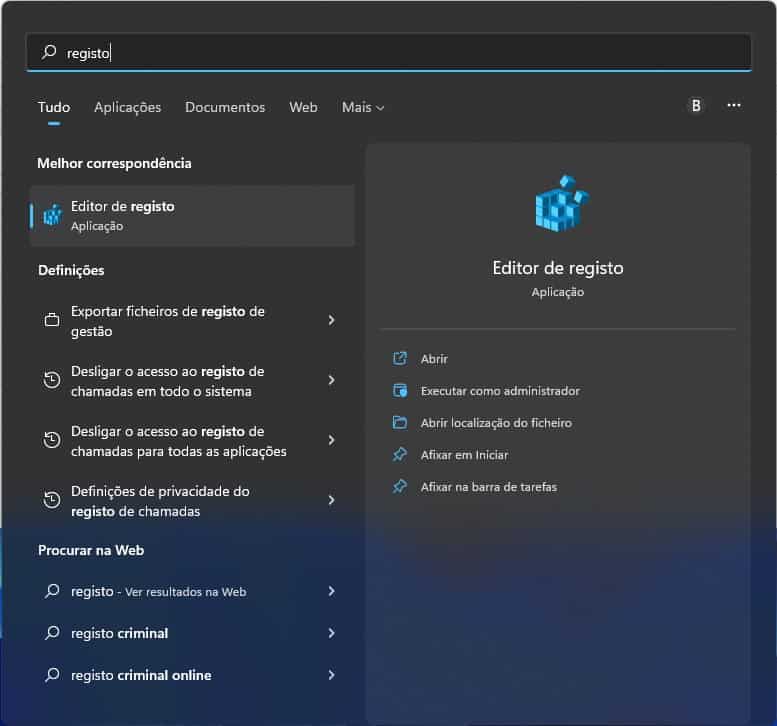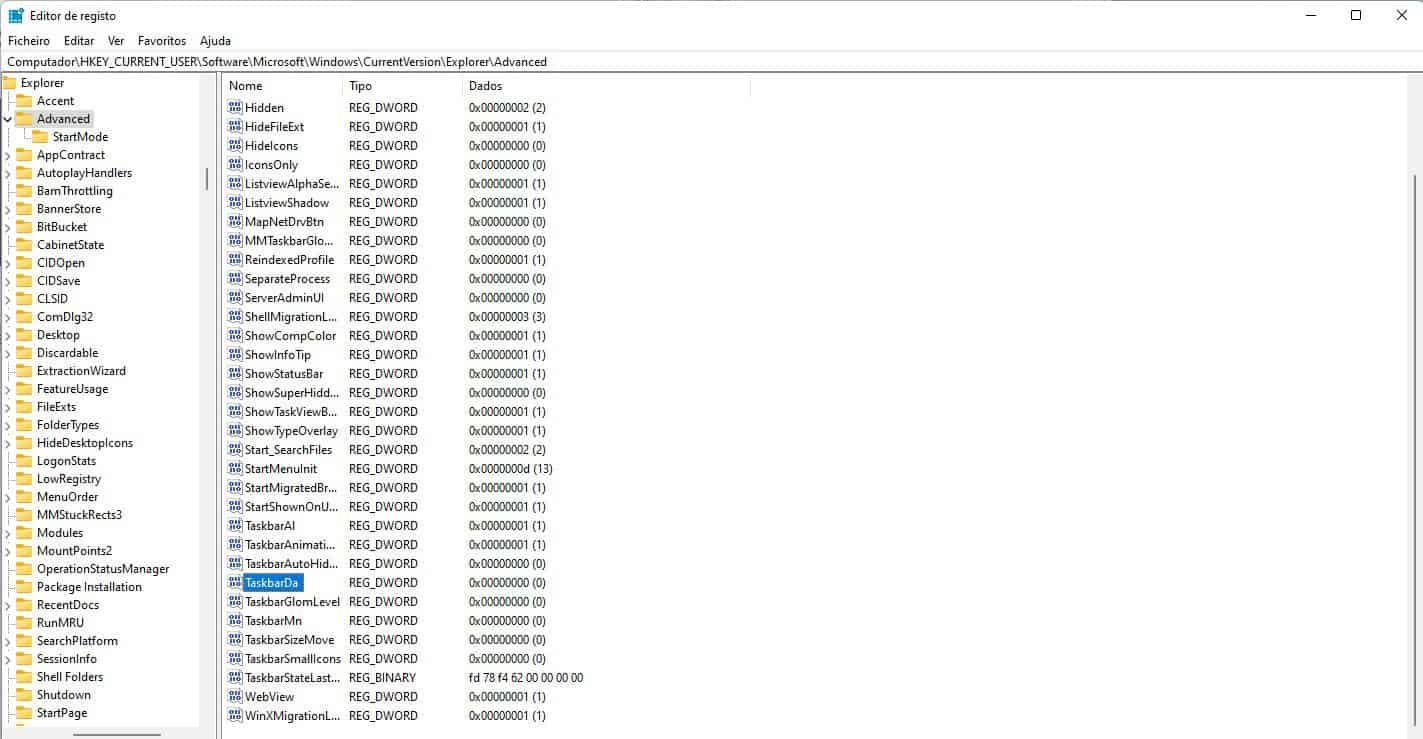O Windows 11 está completamente diferente daquilo a que estávamos habituados. Tem um design muito mais apelativo e está cheio de novas funcionalidades. Temos muitos efeitos transparentes nas janelas, na barra de tarefas e até nos menus. Temos também alguns widgets muito interessante. No entanto, nem todos gostamos do mesmo. Dito isto vamos explicar-lhe como pode desativar os widgets e transparências no Windows 11.
Windows 11: como desativar os widgets e transparências
Acabar com as transparências
Em primeiro lugar têm de abrir as definições do Windows. Para isso têm de escrever Settings na pesquisa e depois dar um clique em Abrir. Claro que para ser mais rápido também podem utilizar a combinação de teclas Windows+i.
Depois e com as definições abertas escolha a opção Acessibilidade na barra lateral. Depois clique em Visual Effects do lado direito.
Agora nessa definição utilize o comutador para passar os Efeitos de Transparência para Desligado. Desse modo as transparências desaparecem e as janelas do Windows 11 passam a estar opacas.
Quando isto já estiver feito pode fechar as definições. Depois quando quiser voltar a ativar as transparências é só seguir novamente os passos acima. No entanto o botão tem de estar definido para ativar as transparências.
O bom do Windows 11 é a personalização. De facto, apesar de vir com várias funções e melhorias estéticas, ainda podemos desativar algumas. Tudo para que fique mais próximo do Windows 10. No entanto, nem tudo está a ser assim tão bem recebido. A barra de tarefas, para muitos, é um downgrade face a versões anteriores. Seja como for a Microsoft está a tentar desenvolver um sistema operativo muito poderoso, mais virado para consumidores e que seja muito atrativo à vista.
Como desativar os widgets no Windows 11
Através das definições
O primeiro método que pode utilizar é desativar a funcionalidade de widgets a partir das Definições do Windows. A razão pela qual este método é o primeiro da lista é por ser o mais fácil de fazer.
Para tal, tudo o que tem de fazer é abrir as Definições do Microsoft Windows. Assim escreva definições na barra de pesquisa e depois em abrir do lado direito da janela. Depois na pesquisa que surge pode escrever widgets.
Também pode recorrer ao menu da esquerda e escolher a opção personalização e a seguir barra de tarefas.
Aí verá várias opções. Para desativar os Widgets basta passar o botão para desligado.
O botão widgets deve desaparecer instantaneamente da barra de tarefas, o que significa que a funcionalidade está desativada.
Desativar através do editor de registo
A segunda forma de desativar os widgets é usar o Editor de Registo. Assim este método é um pouco mais difícil do que o anterior, mas não se preocupe que vamos dar uma ajuda.
Em primeiro lugar escreva registo na pesquisa do Windows e no menu do lado direito clique em Abrir.
Agora navegue até à chave Computador\HKEY_CURRENT_USER\Software\Microsoft\Windows\CurrentVersion\Explorer\Advanced
Aí procure na lista pelo valor Taskbarda. Quando o encontrar dê um duplo clique.
Entretanto irá surgir um menu de edição no seu ecrã que lhe permite alterar o valor. Tudo o que tem de fazer é alterar o dígito dos dados do Valor de 1 para 0. Uma vez feito, clique em OK para confirmar a mudança.
Receba as notícias Leak no seu e-mail. Carregue aqui para se registar. É grátis!