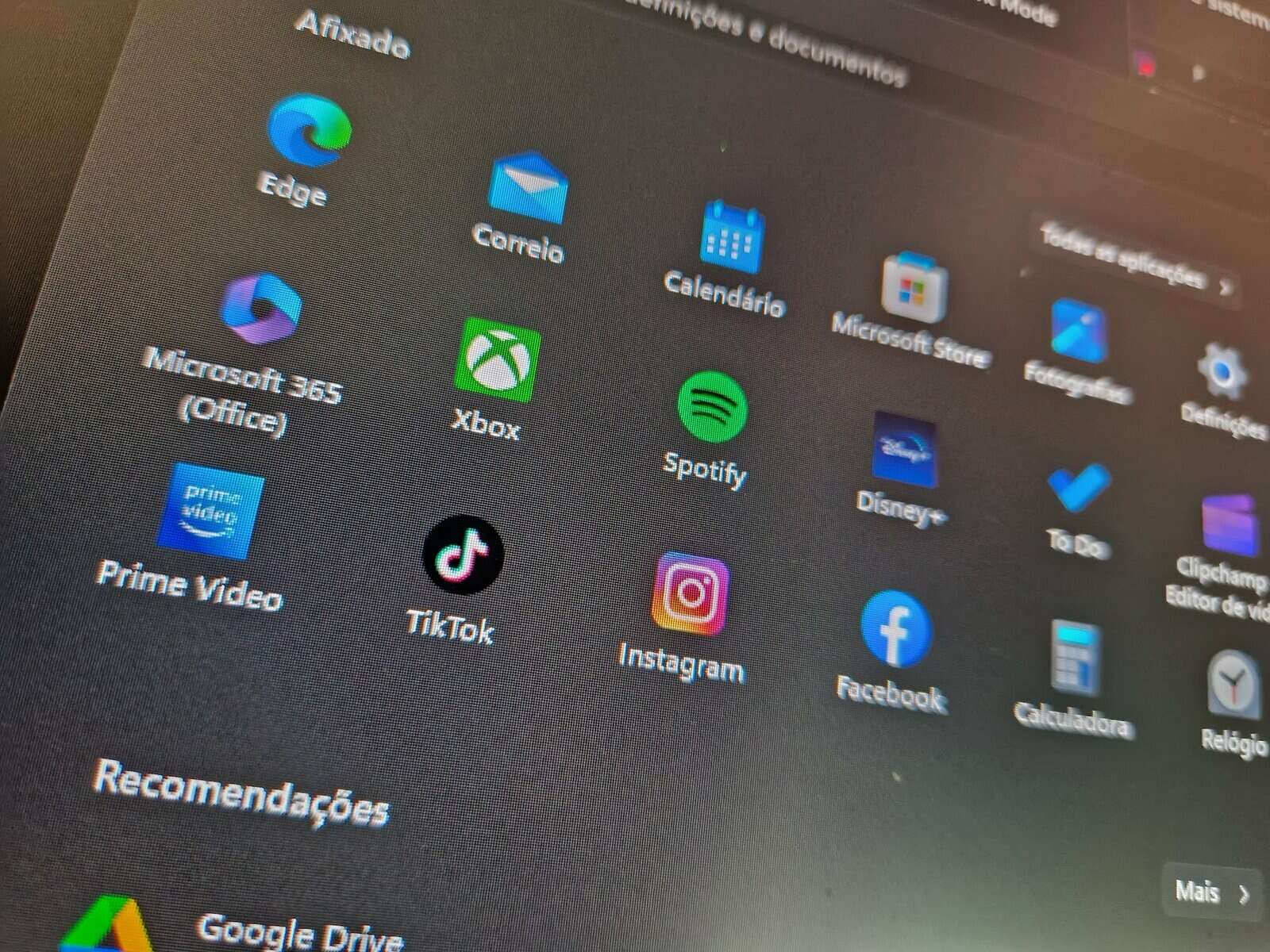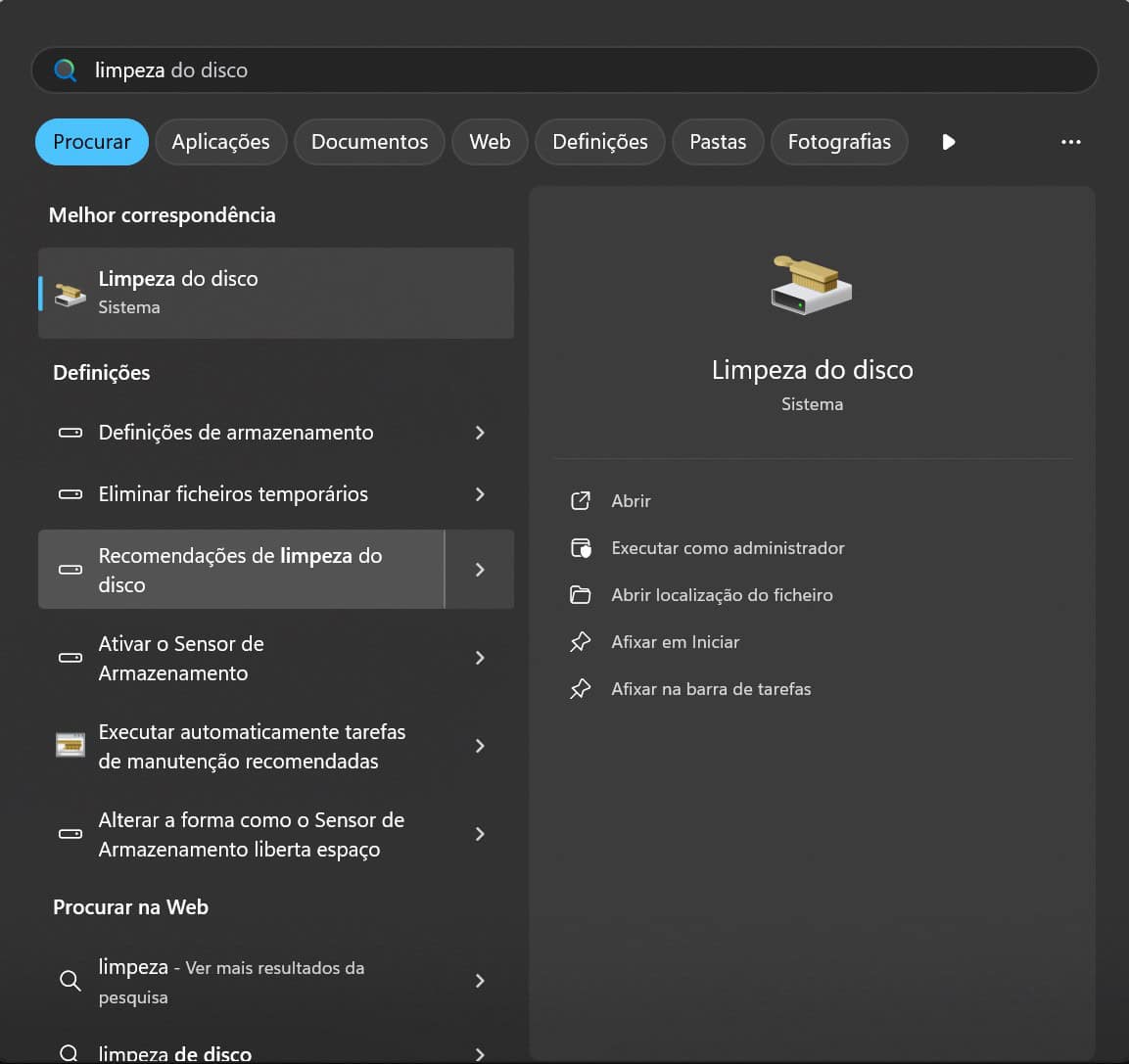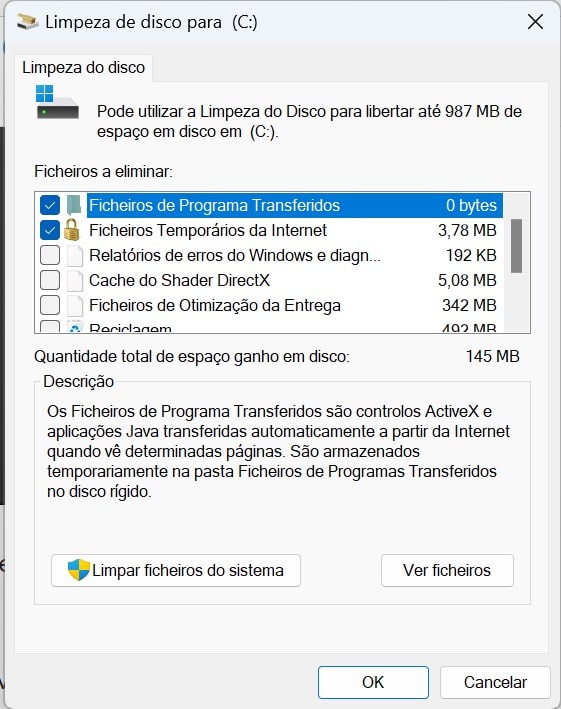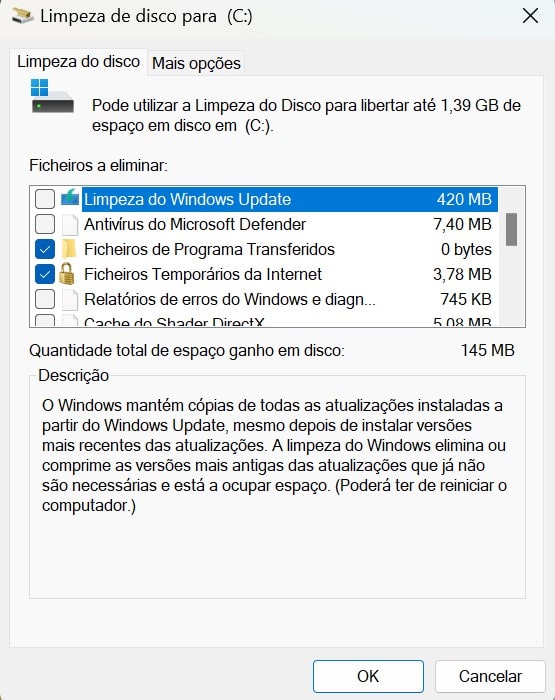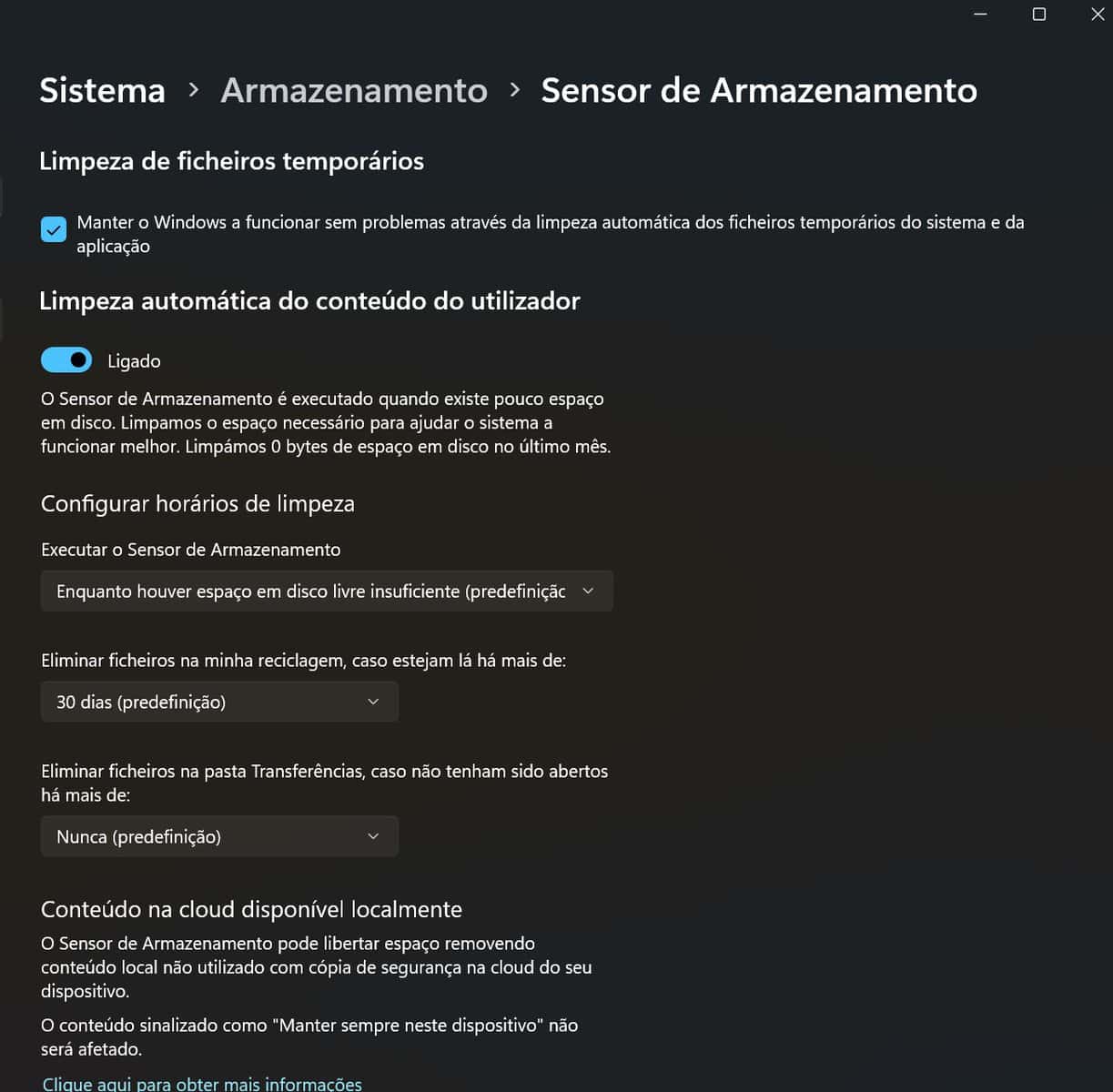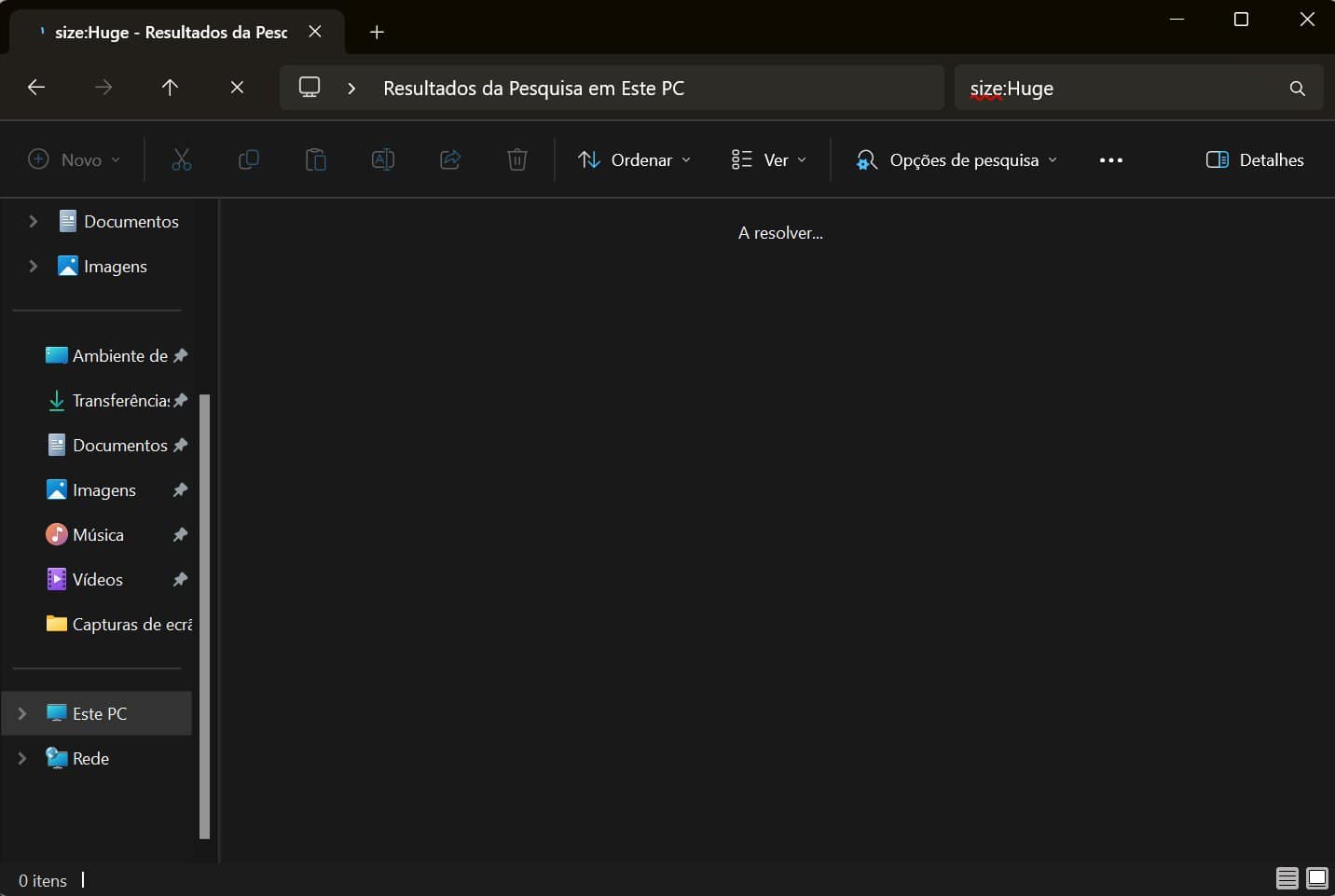Por muito que o Windows 11 funcione bem é necessária sempre alguma ajuda da nossa parte. Isto porque com o tempo, a capacidade de armazenamento vai começar a diminuir e mais tarde isto vai resultar num computador com alguns atrasos. Pouco espaço impede a instalação de novos jogos e até atualizações e leva um portátil ou um PC de secretária a funcionarem à velocidade de um caracol. Quando isto acontece trocar de drive é uma boa solução. No entanto, representa custos acrescidos, o que nunca é uma boa notícia. Para que deixe o dinheiro no bolso, mas ainda assim volte a recuperar a velocidade, vamos dizer-lhe como ganhar espaço de armazenamento num PC com o Windows 11.
Como ter mais espaço de armazenamento no Windows 11
A boa notícia é que quando se trata de recuperar capacidade de armazenamento há várias coisas que pode fazer. Para além disso nem vai precisar de programas de terceiros. O Windows tem funcionalidades integradas como a Limpeza de Disco e o Sensor de Armazenamento ou pode eliminar manualmente aplicações e ficheiros indesejados do seu PC.
Executar a ferramenta Limpeza de disco
Para começar o seu PC com Windows 11 pode ter vários ficheiros desnecessários, como dados em cache, conteúdo no lixo, ficheiros temporários e até mesmo dados antigos de atualização do Windows. Executar a ferramenta Limpeza de disco no Windows 11 é uma forma simples e eficaz de remover estes ficheiros. Isto permitir-lhe-á libertar espaço de armazenamento sem eliminar as suas aplicações ou ficheiros pessoais.
Para abrir a aplicação, recorra à lupa (pesquisar) que se encontra na barra inferior do Windows 11 e escreva limpeza do disco.
Depois basta dar um clique em Abrir do lado esquerdo tal como se pode ver na imagem acima.
A seguir só tem de selecionar qual a unidade que pretende limpar se tiver mais do que uma.
Depois fica logo a saber tudo o que poderá limpar. Entretanto na janela abaixo não está incluído aquilo que fica no disco após ser descarregado via Windows Update. Mas pode aceder também a esses ficheiros. Para esse efeito tem de carregar em Limpar ficheiros do sistema na parte inferior.
Na nova janela verá que já surge a limpeza do Windows Update. No caso deste exemplo só ocupa 420 MB. No entanto noutros casos poderá ocupar muito mais.
Sensor de armazenamento
Lembra-se como fez no passo anterior para abrir a limpeza do disco? É quase o mesmo. No entanto desta vez terá de escrever Sensor de Armazenamento. Depois escolha ativar o sensor de armazenamento.
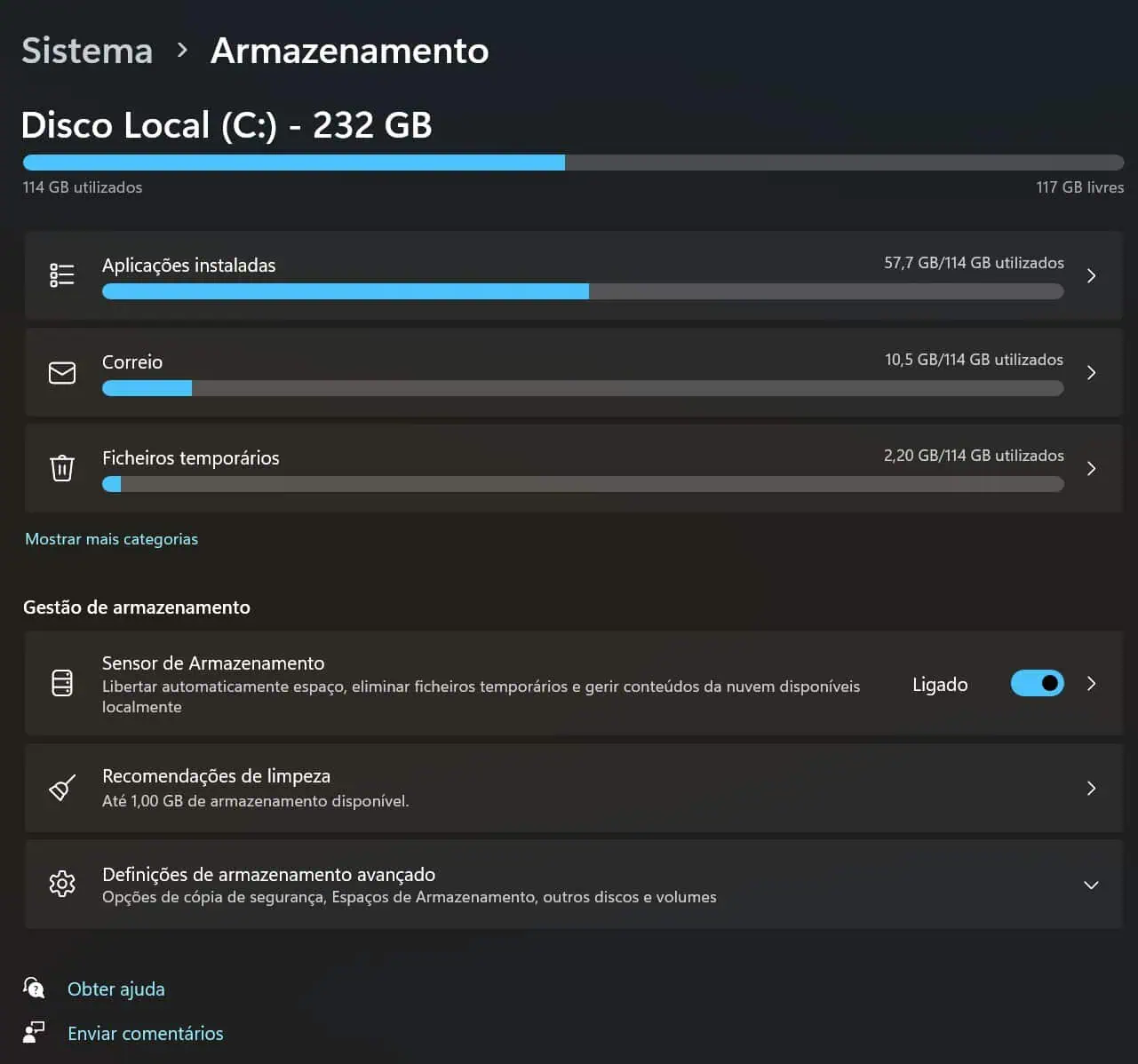
Assinale a caixa de verificação “Manter o Windows a funcionar sem problemas…”
Ative a opção “Limpeza automática do conteúdo do utilizador”.
Clique no menu pendente em Executar o Sensor de Armazenamento para escolher uma das seguintes opções: Todos os dias, Todas as semanas, Todos os meses ou Enquanto houver espaço em disco livre insuficiente.
Configure também o Sensor de Armazenamento para eliminar automaticamente ficheiros da Reciclagem e da pasta Transferências nos intervalos pretendidos.
Localizar e mover ficheiros grandes para a cloud ou para um disco externo
Uma forma rápida de libertar espaço de armazenamento no seu PC é localizar ficheiros grandes e movê-los para um serviço de armazenamento na cloud, como o OneDrive, Google Drive ou Dropbox. Em alternativa, se preferir o armazenamento offline, pode transferir ficheiros para um disco rígido externo ou uma pen USB. Basta ligar o dispositivo de armazenamento, arrastar e largar os ficheiros e está tudo pronto.
Esta abordagem é particularmente útil se o seu PC tiver um grande número de vídeos, fotografias e outros ficheiros multimédia, que podem ocupar um espaço significativo no disco rígido do Windows. Para encontrar ficheiros grandes no seu computador, abra o Explorador de Ficheiros. Depois na pesquisa, escreva “size:Huge” (sem aspas) e prima Enter para encontrar ficheiros com 1 a 4 GB. Também pode introduzir “size:Gigantic” (sem aspas) para encontrar ficheiros com mais de 4 GB. Depois de identificados, mova esses ficheiros para fora do PC.
Utilizar a ferramenta Compact OS
O Windows 11 inclui uma função integrada chamada Compact OS, que comprime ficheiros de sistema e aplicações para reduzir o espaço geral ocupado pelo sistema operativo. Esta ferramenta é especialmente útil para dispositivos com capacidade de armazenamento limitada, como tablets ou portáteis com HDDs ou SSDs pequenos. A melhor parte é que o Compact OS comprime os ficheiros do sistema sem afetar o desempenho.
Clica com o botão direito do rato no ícone Iniciar na barra de tarefas e selecione Terminal (Admin) na lista.
Selecione Sim quando aparecer o Controlo de Conta de Utilizador (UAC).
Digite este comando e pressione Enter: compact.exe /compactOS:always
O comando Compact OS é reversível, por isso, se alguma vez precisar de desfazer as alterações acima, basta abrir novamente a aplicação Terminal e executar este comando: compact.exe /compactOS:never
Embora este método possa não libertar uma quantidade significativa de espaço – normalmente cerca de 2-3 GB – é uma forma rápida e eficaz de ganhar espaço extra, especialmente em computadores onde cada gigabyte conta.
Agora já sabe como ter mais espaço de armazenamento no Windows 11.
Receba as notícias Leak no seu e-mail. Carregue aqui para se registar. É grátis!