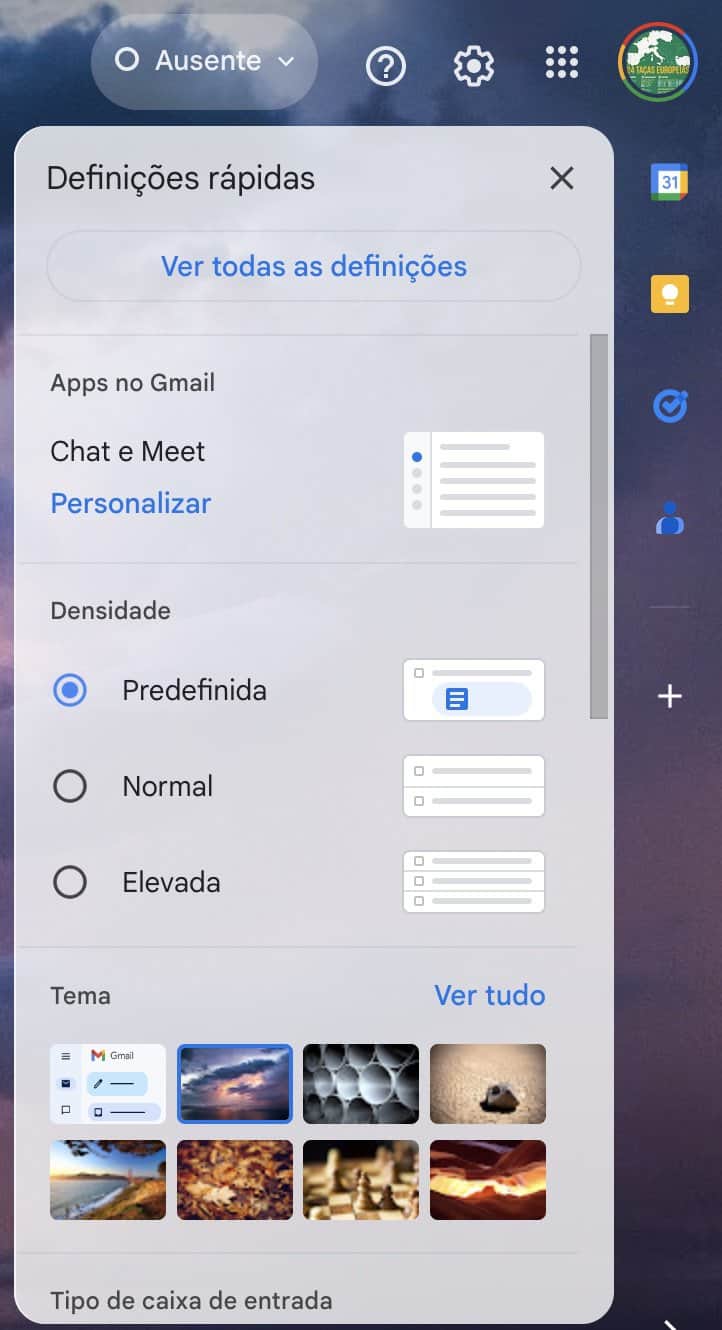Criar modelos de e-mail no Gmail podem ser mais importantes do que pensa. Isto porque ajudam a reutilizar um formato e um conteúdo específicos sem ter de o recriar sempre. É algo que pode resultar numa enorme poupança de tempo, especialmente se o seu trabalho envolve o envio de toneladas de e-mails todos os dias. Uma boa notícia é que pode criar esses modelos de e-mail no Gmail sem necessitar de extensões ou ferramentas adicionais. Para além disso, o sistema funciona realmente bem.
Se criar modelos no Gmail envia e-mails mais rapidamente!
Como ativar os modelos no Gmail
Para ativar os modelos no Gmail, clique em Definições (ícone com a roda dentada) no canto superior direito do seu ecrã e selecione Ver todas as definições.
Na página Definições, aceda ao separador Avançadas. Aqui, verá uma secção Modelos. Clique em Ativar e prima Guardar alterações na parte inferior da página para sincronizar as alterações.
Criar um novo modelo do Gmail
Agora que já ativou os modelos está na altura de criar um de raiz. Para o fazer, clique no botão Compor no canto superior esquerdo do ecrã e escreva um novo e-mail como faria normalmente, incluindo uma linha de assunto e o corpo do e-mail. Formate o conteúdo da mensagem de correio eletrónico da forma que pretender e para garantir que o destinatário a consegue ler.
Quando tiver terminado, clique no ícone de três pontos na barra inferior da janela de composição e passe o rato sobre Modelos. Em seguida, passe o rato sobre Guardar rascunho como modelo e selecione Guardar como novo modelo. Dê um nome ao ficheiro e prima Guardar para concluir a criação do seu modelo do Gmail.
Como utilizar os seus modelos do Gmail
Para utilizar o modelo que acabou de criar, clique novamente no botão Compor para abrir a janela de composição. Prima o ícone de três pontos na barra inferior e passe o cursor sobre Modelos. Selecione o modelo que pretende utilizar e este preencherá a linha de assunto e o corpo da mensagem com um só clique.
Os modelos que criar utilizando o método acima são editáveis e podem ser removidos. Para o fazer, insira o modelo na janela de composição e efetue as alterações necessárias.
Entretanto quando estiver satisfeito com o conteúdo, clique no ícone de três pontos na parte inferior e passe o rato sobre Modelos. Assim no menu seguinte, passe o rato sobre Guardar rascunho como modelo e substitua o modelo dando um clique no seu nome. Da mesma forma, para remover um modelo, passe o rato sobre Modelos, depois Eliminar modelo e selecione o modelo pelo nome.
Receba as notícias Leak no seu e-mail. Carregue aqui para se registar. É grátis!