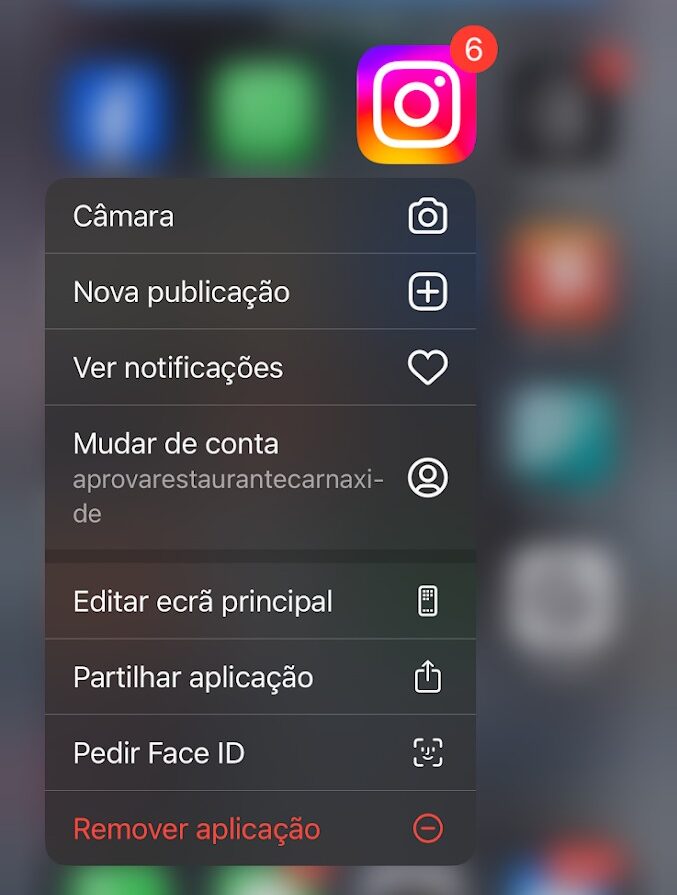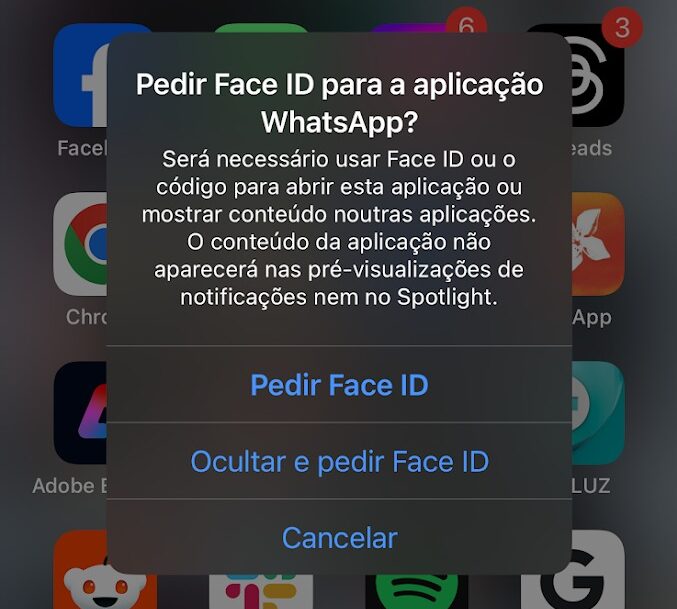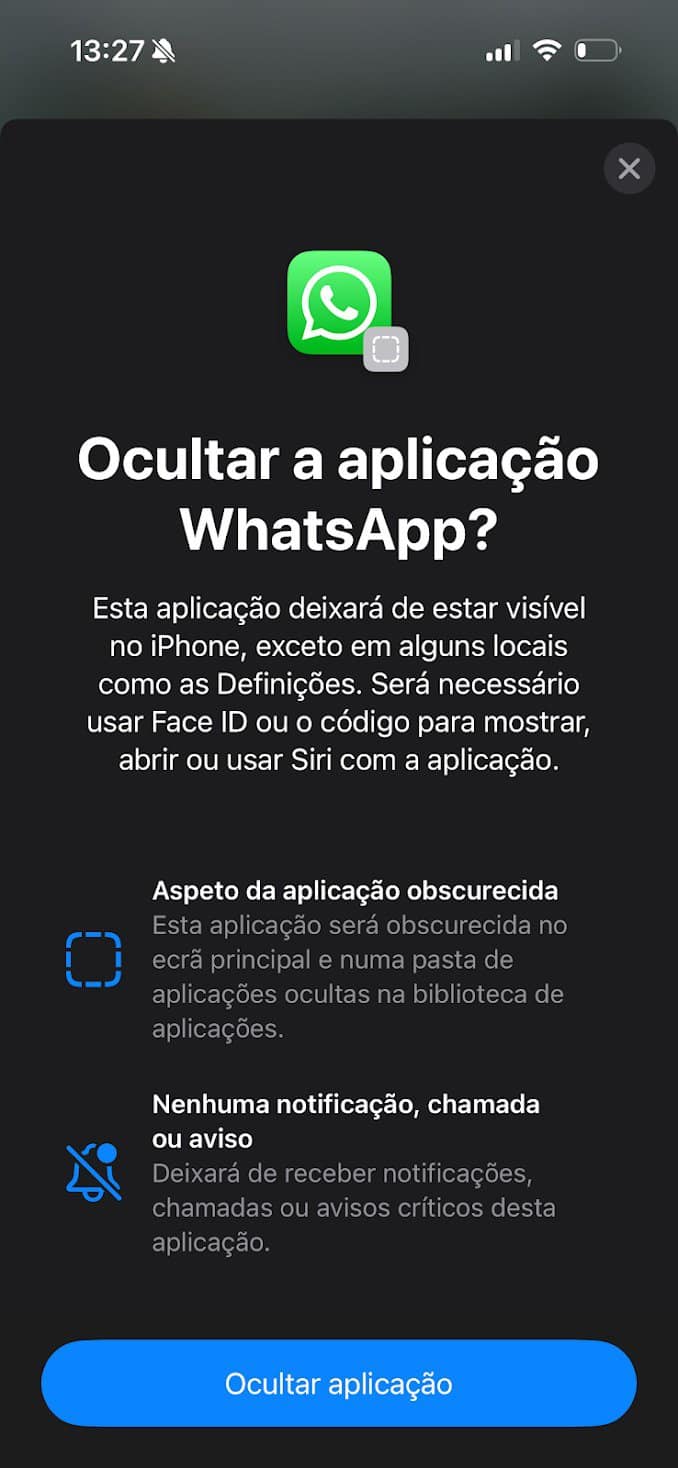Durante anos, a Apple nunca disponibilizou uma forma integrada de bloquear aplicações com um código de acesso ou autenticação biométrica. Isto a menos que a própria aplicação oferecesse essa opção. Felizmente, com o iOS 18, esta funcionalidade está agora disponível em todos os iPhones compatíveis. Veja como esconder e bloquear apps no iOS 18.
Como esconder e bloquear apps no iOS 18
O bloqueio de aplicações pode ser útil se desejar manter certas aplicações protegidas dos seus filhos ou simplesmente deseja bloquear algumas coisas que deseja manter mais privadas. Uma vez ativado, as aplicações que proteger exigirão Face ID, Touch ID ou uma palavra-passe para abrir, mantendo os seus dados seguros.
No ecrã inicial prima sem soltar o ícone da aplicação que pretende bloquear. Depois no menu de acções rápidas que surgir, toque em Pedir Face ID. Dependendo do método de autenticação do seu smartphone pode surgir Touch ID ou password.
Depois pode optar por duas coisas diferentes. Ou pedir Face ID ou Pedir Face ID e Ocultar e Pedir Face ID.
A partir deste momento só será possível aceder à aplicação depois de se autenticar. Entretanto se optar também por a ocultar o iOS explica como poderá localizar a aplicação.
Na prática encontrará agora a aplicação na secção Oculta da biblioteca de aplicações do iPhone. Para a encontrar, deslize para a esquerda no ecrã inicial até chegar à biblioteca de aplicações e, em seguida, desloque-se para a parte inferior. A partir daí, terá de autenticar para aceder a quaisquer aplicações ocultas. Lembre-se de que qualquer aplicação que ocultar não aparecerá mais na pesquisa do Spotlight, nas notificações, nas sugestões da Siri ou mesmo no histórico de chamadas.
Tenha em atenção que algumas aplicações nativas, como a Câmara, o Relógio, o Encontrar e as Definições, entre outras, não podem ser bloqueadas ou ocultadas no iOS 18.
Entretanto se quer voltar atrás é simples.
Na prática é fazer o processo ao contrário. Mantenha pressionado o ícone da aplicação bloqueada ou oculta. Depois no menu de acções rápidas escolha não Exigir Face ID.
O bloqueio será removido e as aplicações ocultas deixarão de estar na pasta oculta. No entanto, a remoção de uma aplicação não a colocará automaticamente de volta no ecrã inicial. Terá de adicioná-la novamente.
Receba as notícias Leak no seu e-mail. Carregue aqui para se registar. É grátis!