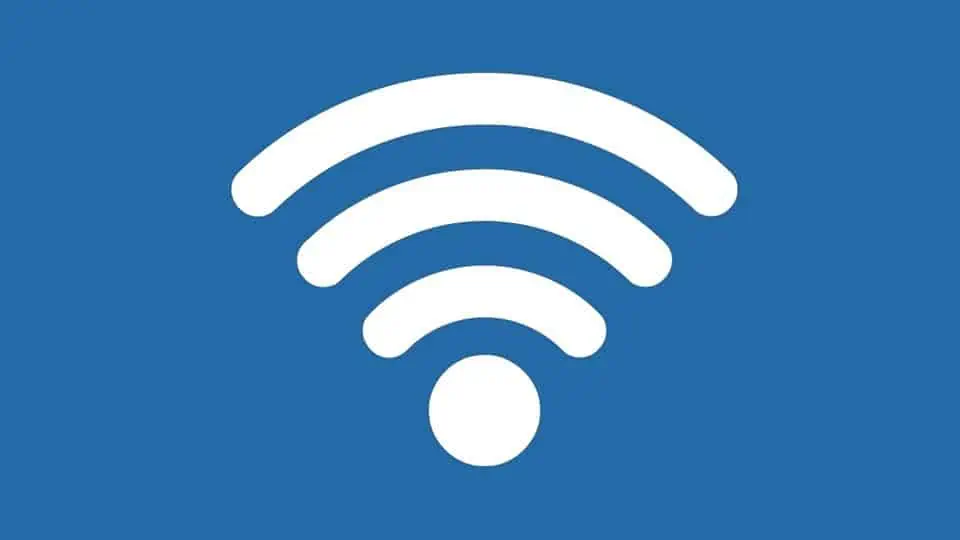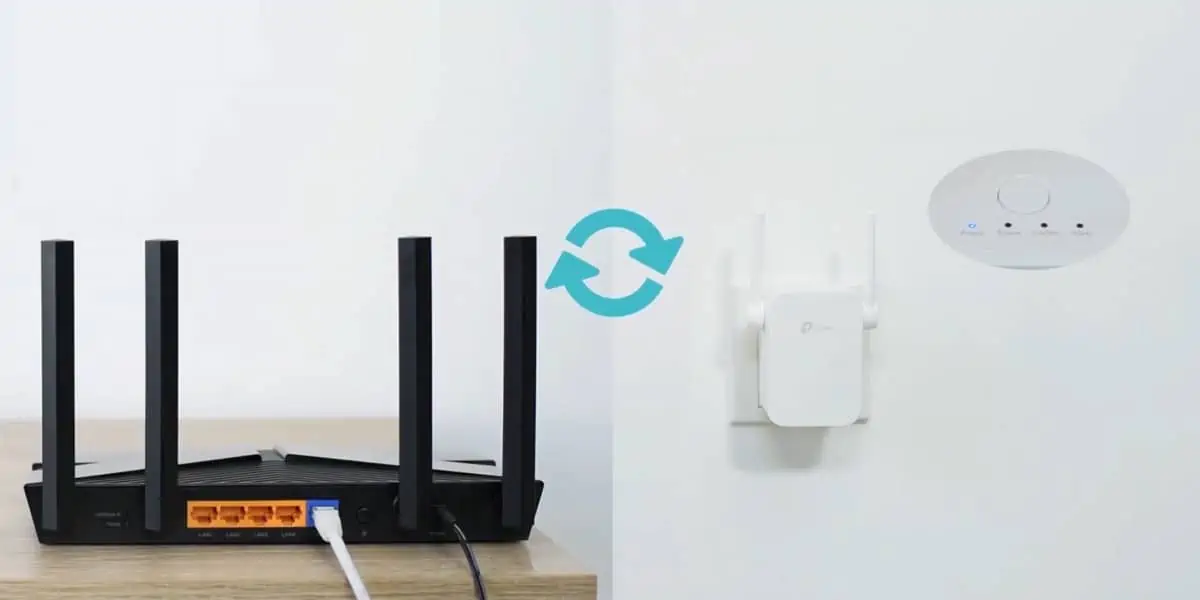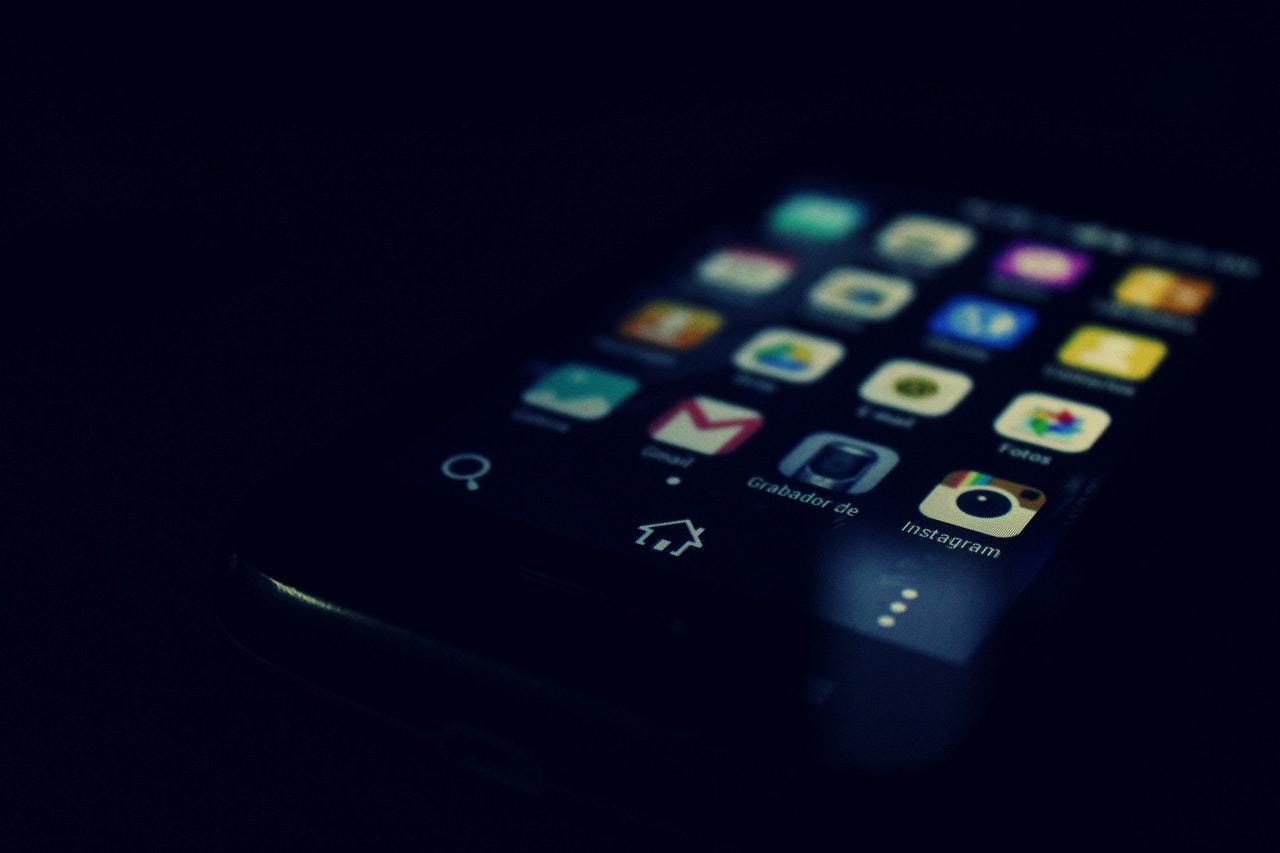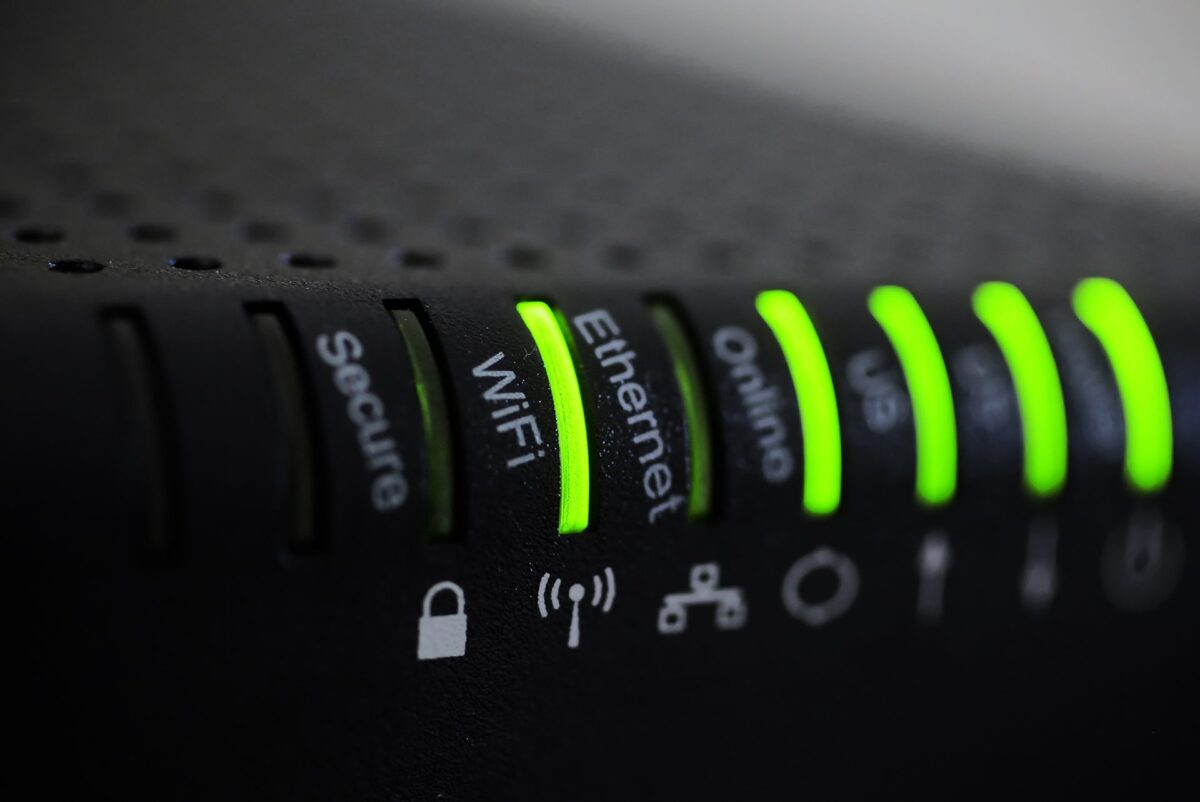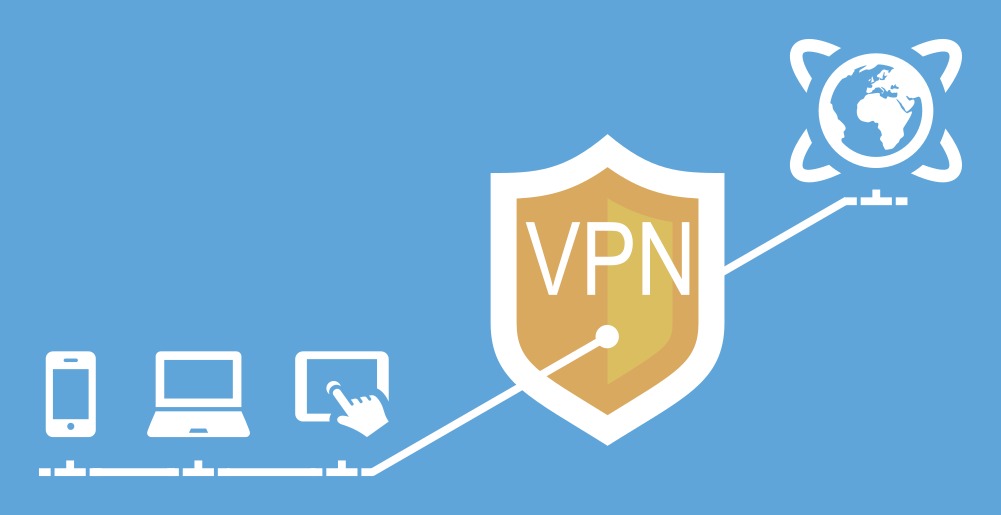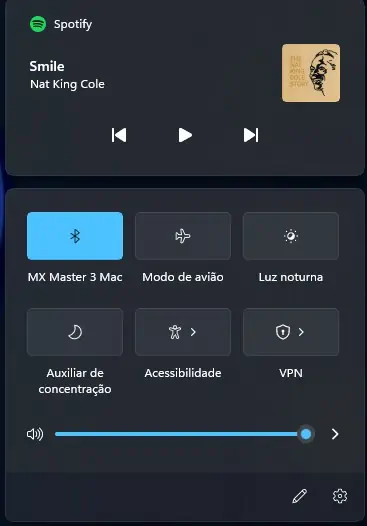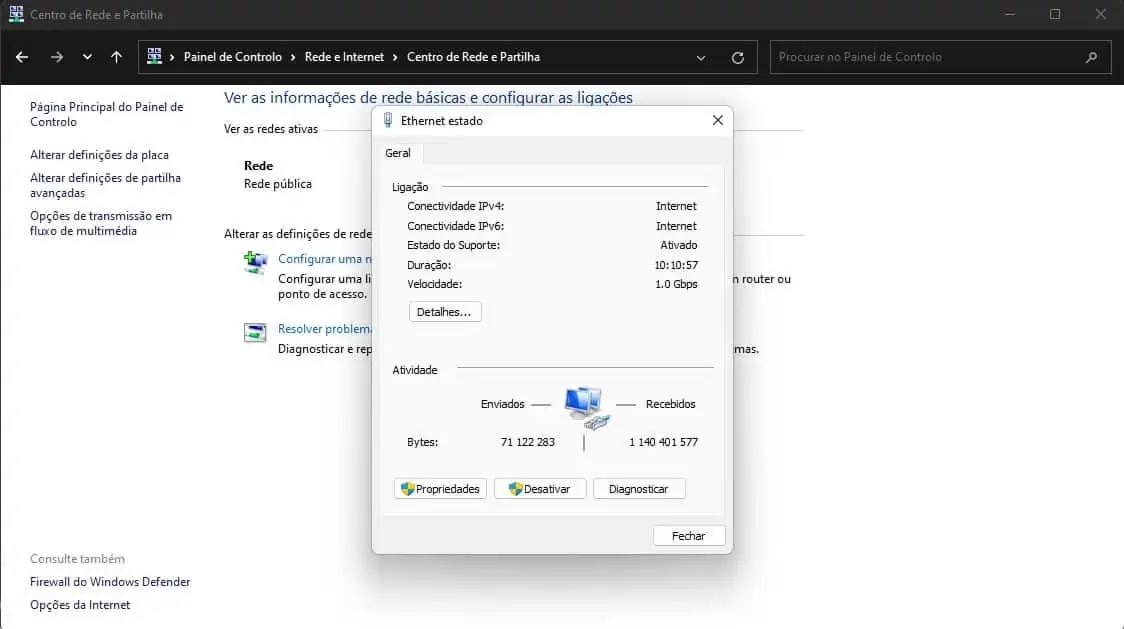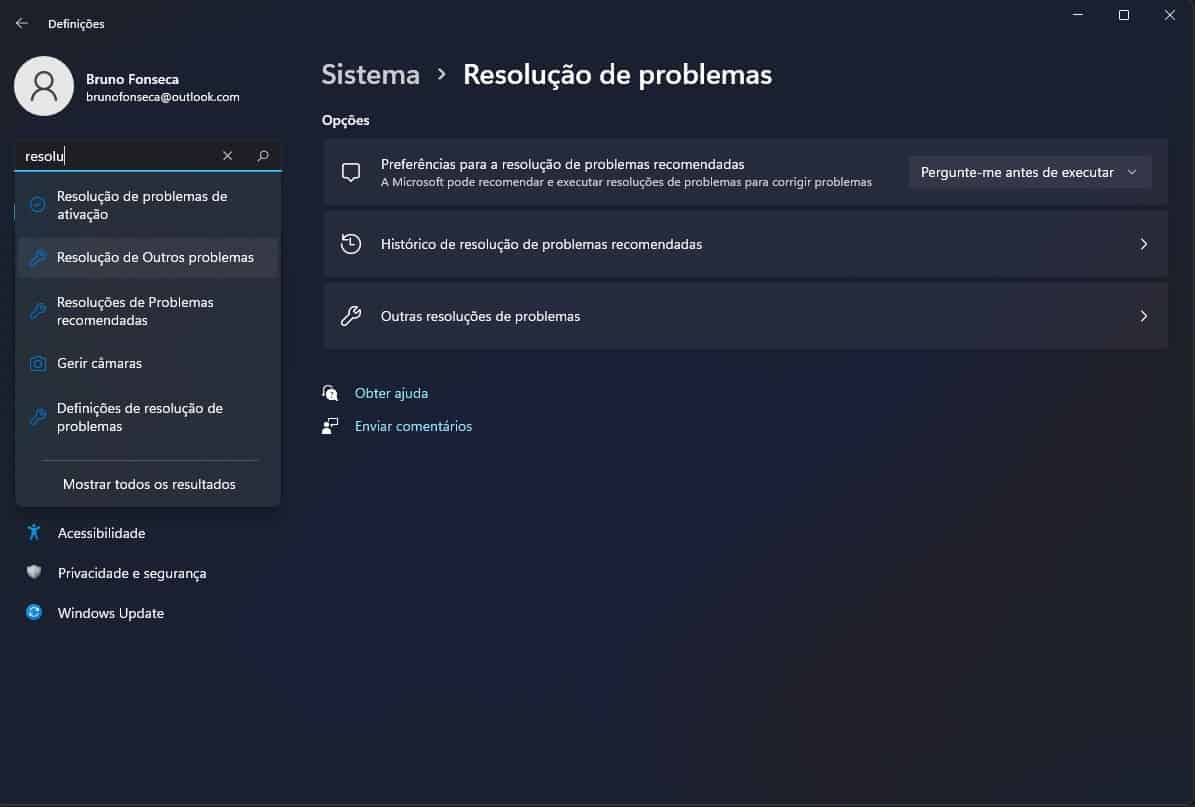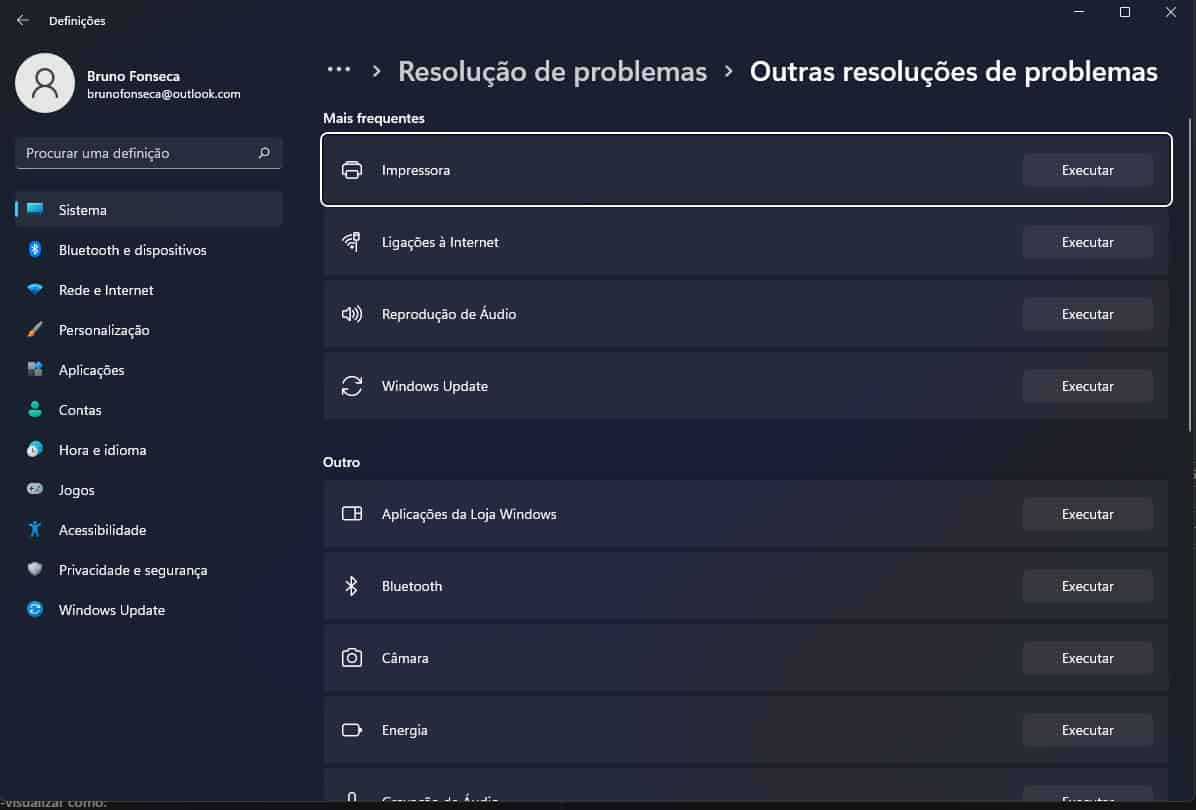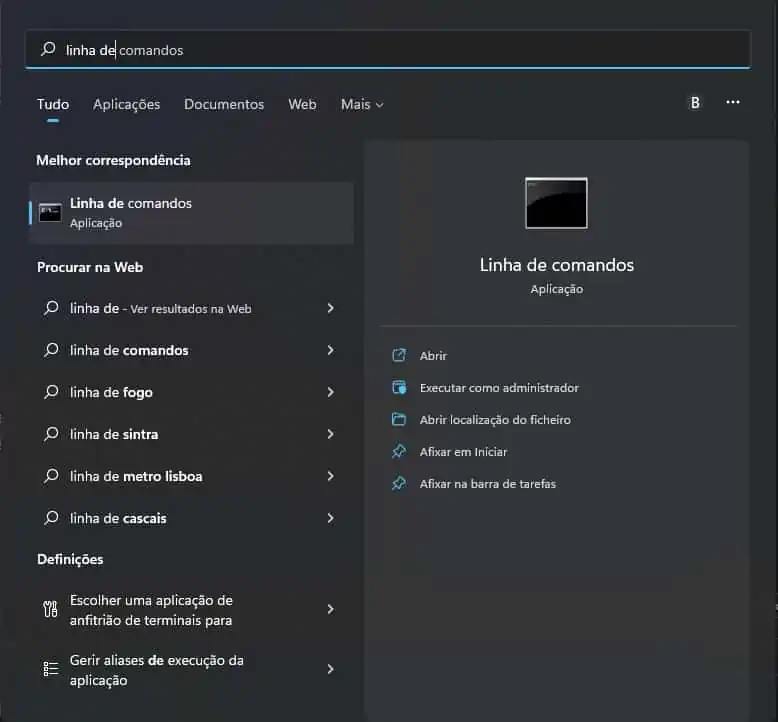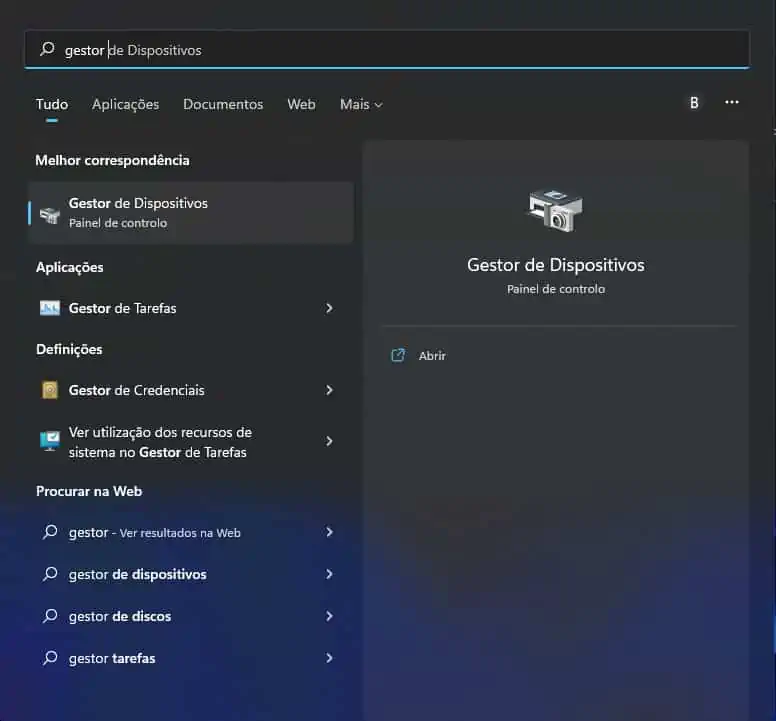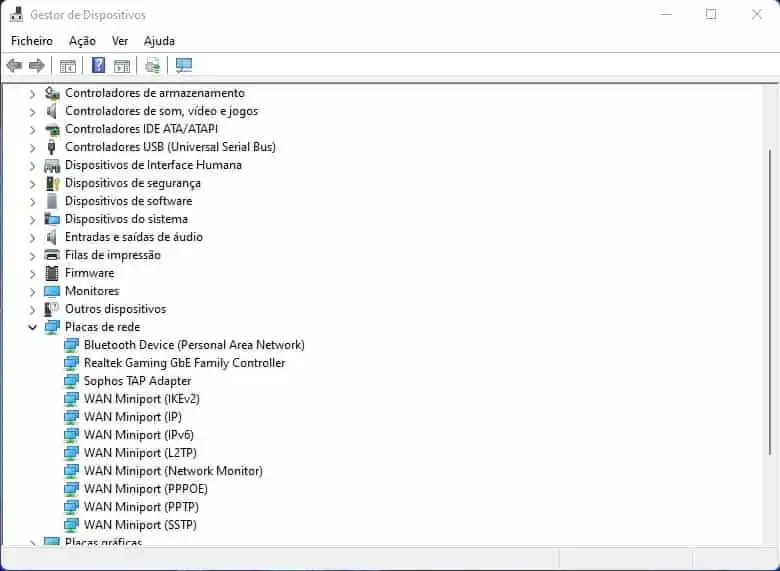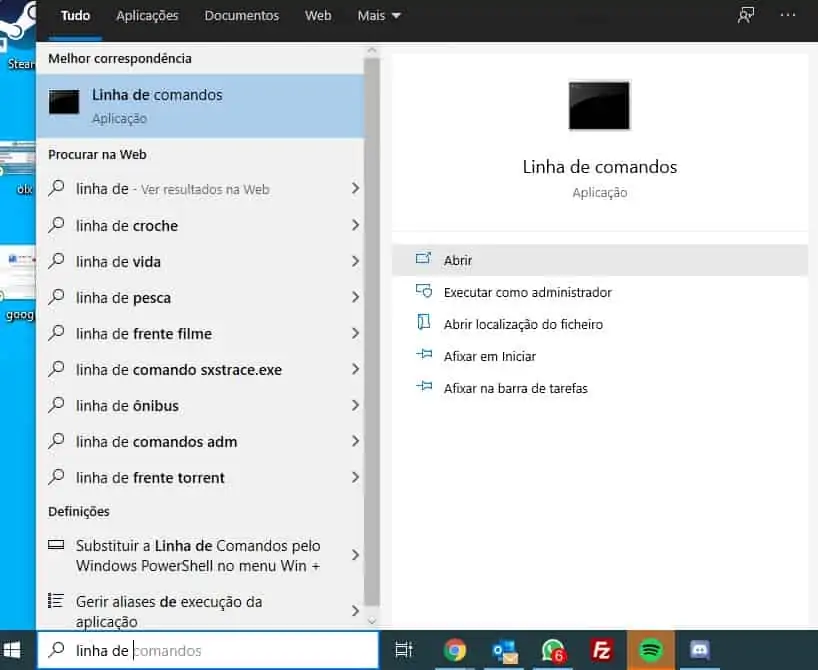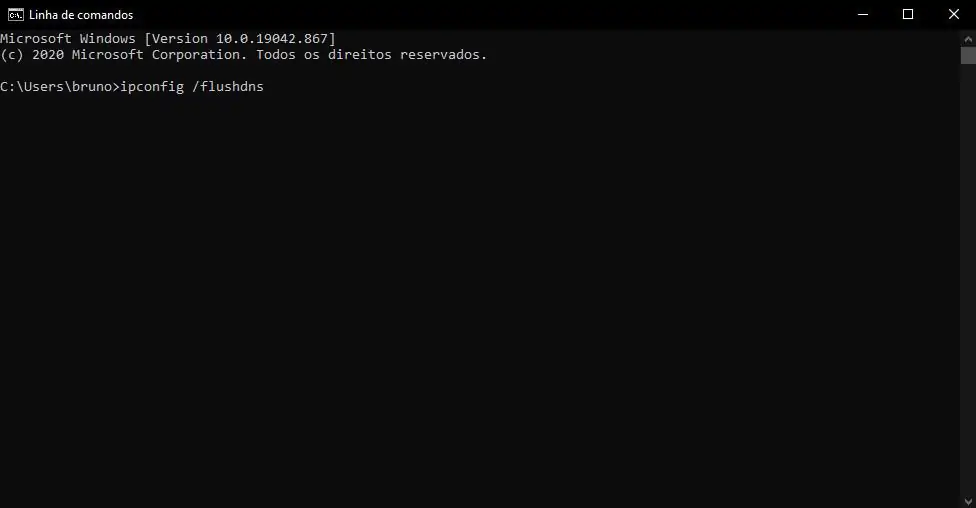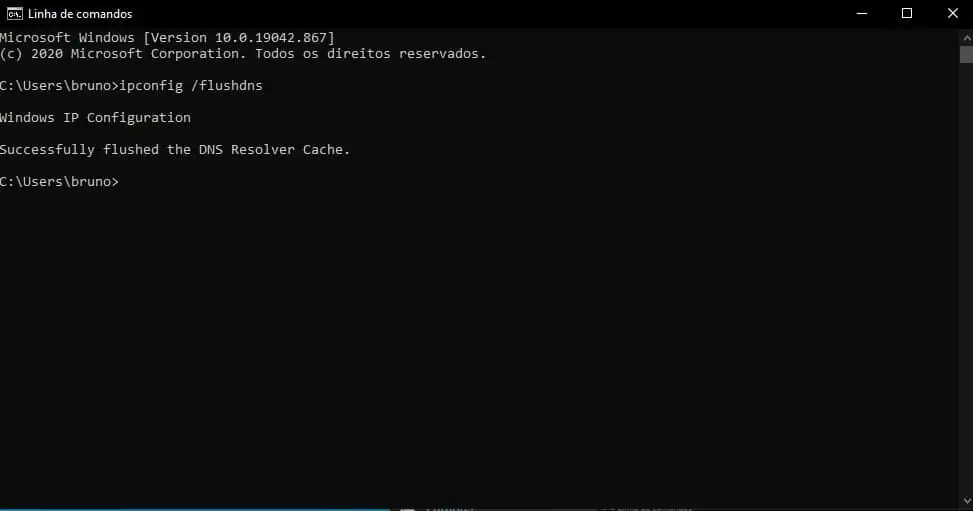Está muito bem a trabalhar ou a jogar e deparou-se com ícone de ligação à Internet do Windows 10 ou Windows 11 a avisar que não tem acesso à Internet? Pode ser um verdadeiro problema. É que hoje em dia pouco fazemos se não estivermos online e como tal provavelmente está a perguntar-se como corrigir este frustrante erro do Windows. Vamos mostrar-lhe os passos a seguir quando estiver ligado ao Wi-Fi mas sem ligação à Internet.
Ligado ao Wi-Fi mas sem ligação à Internet? O que fazer!
Antes de prosseguirmos, é importante explicarmos o que acontece exatamente na sua rede quando está ligado ao Wi-Fi, mas não tem internet.
Os dispositivos sem fios, como o portátil, ligam-se ao router. Ele é o equipamento que trata das ligações de rede para os dispositivos que tem em sua casa. A maioria até tem modem integrado, a menos que esteja a utilizar dois equipamentos em separado. Um router apenas para o acesso à Internet e outro para distribuir a ligação.
Quando vê mensagens de erro como Ligado, sem acesso à Internet, significa que o seu computador está corretamente ligado ao router, mas não consegue chegar à internet. Inversamente, se não vir nenhuma ligação à Internet ou nenhuma mensagens de ligação significa que o seu computador não está bem ligado a um router.
Confirme que outros dispositivos que não podem ligar-se
Antes de passar aos outros passos, é importante determinar se o seu PC é o único dispositivo sem ligação à Internet. Pegue no smartphone ou outro computador que esteja ligado à sua rede Wi-Fi e veja se está online.
Entretanto em muitas versões Android, verá um ícone X sobre o símbolo Wi-Fi na sua barra de estado caso não consiga aceder à Internet. Os utilizadores de iPhone e iPad ir a Definições > Wi-Fi e verificarem se existe uma mensagem sem ligação à Internet no nome da rede.
Se o seu computador não se ligar, mas os outros dispositivos conseguem, é provável que seja problema apenas do seu PC. Mas se não tiver internet nos outros, o problema reside no seu equipamento de rede.
Reinicie o seu modem e router
Uma vez que a maioria dos problemas de rede envolvem o modem e/ou router, reiniciá-los faz sentido. Embora alguns routers ofereçam a opção de reiniciar através de uma interface, não precisamos de o fazer. Basta desligar a ficha de alimentação de ambos os dispositivos e deixá-los desligados por alguns segundos.
Se tiver dois equipamentos, ligue primeiro o modem, deixe-o arrancar e, em seguida, ligue novamente o router. Espere alguns minutos para que voltem completamente. Enquanto estiver a fazer isto, confirme que o seu router e modem estão a funcionar bem.
Desative qualquer VPN
A utilização de uma VPN pode trazer vários benefícios, mas também adiciona uma camada à sua configuração de ligação à Internet. Assim pode pensar que tem um problema com a sua ligação à rede doméstica e na realidade pode ser um problema com a sua VPN. Se a desativar vai poder tirar uma conclusão.
Ative e desative o modo de avião
A outra solução simples para estes problemas relacionados com a rede é ativar e desativar o modo de Avião. Quando ativa, o Microsoft Windows desliga todos os serviços de rádio, incluindo o Wi-Fi. Ativar e desativar o modo Avião é uma boa forma de refrescar todas as ligações de rede no seu PC.
Entretanto recorrendo aos ícones que estão logo ao lado da data e hora no canto inferior direito consegue aceder ao painel de Definições Rápidas no Windows. Clique no botão do modo Avião para o ativar. Aguarde alguns segundos e, em seguida, clique novamente para o desativar.
Desative e ative o adaptador Wi-Fi
O adaptador Wi-Fi é um componente essencial que permite ao seu computador ligar-se a uma rede. Por vezes, falhas temporárias com com ele podem impedir o Windows de detectar uma rede próxima.
Na maioria dos casos, desativar e reativar o adaptador Wi-Fi resolverá quaisquer problemas temporários.
Assim utilize a combinação de teclas Win + R. Depois escreva Control e pessione Enter.
Agora na nova janela vá para Rede e Internet e depois para Centro de Rede e Partilha.
Depois clique por cima da ligação e escolha desativar.
A seguir é só voltar a dar um clique em Ativar.
O Windows 11 vem equipado com várias aplicações que podem ajudar a resolver problemas comuns ao nível do sistema. Pode utilizá-los para corrigir questões de conetividade.
Assim que estiver nas definições comece por escrever resolução e escolha a opção resolução de outros problemas.
Na nova janela e à frente de ligações à Internet escolha executar e verifique se o problema ficou resolvido.
Apague o perfil Wireless
Se o Windows 11 não mostrar uma das suas redes guardadas mesmo quando está ao alcance, é provável que o perfil sem fios dessa rede esteja corrompido. Para resolver o problema vamos eliminar o perfil.
Abra a pesquisa do Windows e escreva linha de comandos. No lado direito opte por Executar como administrador.
Agora corra o seguinte comando para remover o perfil wireless.
netsh wlan delete profile name =NetworkNameAtenção: substitua NetworkName com o nome da sua rede.
Verifique se o problema ficou resolvido.
Atualizar o reinstalar os controladores de Rede
Esta também pode ser uma das causas para os problemas de rede.
Assim abra o gestor de dispositivos.
A seguir abra as placas de rede e depois clique com o botão direito do rato por cima do controlador que quer atualizar e escolha a opção Atualizar Controlador.
Entretanto com estas dicas é muito provável que o problema fique resolvido.
Limpe o DNS
Em primeiro lugar comece por ir à linha de comando. Nada mais simples do que na caixa de pesquisa escrever linha de comandos. Depois do lado direito carregue em Abrir.
Agora quando a linha de comando estiver aberta escreva o comando ipconfig /flushdns conforme mostramos abaixo.
Se tudo correu bem verá uma mensagem igual à que mostramos abaixo.
Inicialmente pode notar que navegar para sites familiares vai demorar um pouco mais. Isto porque todas essas informações vão voltar a ser recolhidas. No entanto, depois a velocidade deve melhorar.
Assim se estava ligado ao Wi-Fi mas sem ligação à Internet o problema deve ter ficado resolvido.
Receba as notícias Leak no seu e-mail. Carregue aqui para se registar. É grátis!